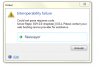Rivals
Ancien staff
You must be registered for see images attach
UTILISEZ PALAPA WEB SERVER POUR CRÉER UN SERVEUR LOCAL SUR SON MOBILE
Bonjour à tous, grâce de ce tutoriel vous pourrez créer un serveur web local gratuitement et tout ceci sur votre mobile (Android).
You must be registered for see images attach
PALAPA WEB SERVER
Vous devez être inscrit pour voir les liens ! Inscrivez-vous ou connectez-vous ici.
.
You must be registered for see images attach
You must be registered for see images attach
You must be registered for see images attach
You must be registered for see images attach
You must be registered for see images attach
▪ Accédons maintenant à notre serveur : depuis le mobile en ouvrant un navigateur internet en insérant dans l'URL : 127.0.0.1:9999 (ou 192.168.0.15:9999), ou bien sur un autre périphérique avec l'IP (en fonction de chez vous) : 192.168.0.15:9999 (IP locale de votre mobile).
J'ai choisi d'y accéder via Google Chrome depuis mon ordinateur.
▪ Pour pouvoir accéder à ce serveur, il va falloir vous identifier avec les logins par défaut qui sont : admin (utilisateur), admin (mot de passe).
You must be registered for see images attach
Si tout c'est correctement passé, vous devriez voir cette page qui présente beaucoup d'informations et de paramètres concernant le serveur web que vous pouvez modifier.
Nous venons de voir que le serveur web est accessible, mais pour pouvoir modifier ses fichiers et donc son contenu, nous allons nous connecter à notre mobile via SSH.
▪ Installez l'application
Vous devez être inscrit pour voir les liens ! Inscrivez-vous ou connectez-vous ici.
.
You must be registered for see images attach
▪ Après l'installation, ouvrez l'application.
You must be registered for see images attach
You must be registered for see images attach
▪ Ensuite téléchargez un client FTP (FileZilla, Cyberduck...), pour ma part se sera
Vous devez être inscrit pour voir les liens ! Inscrivez-vous ou connectez-vous ici.
.▪ Connectez-vous avec les informations présentes sur la page principale (lorsque vous ouvrez l'application).
- Serveur : 192.168.0.15 (suivant l'IP de votre mobile)
- Port : 2222
- Nom d'utilisateur : root
Ne touchez qu'aux dossiers indiqués !
You must be registered for see images attach
You must be registered for see images attach
Pour vérifier que tout fonctionne correctement nous allons créer une page index.
HTML:
<html>
<head></head>
<body>
<img src="http://reality-gaming.fr/styles/realitygaming/logo.svg">
<h1>RealityGaming</h1>
</body>
</html>▪ Enregistrez cette page sous ce nom : index.html et hébergez la dans le dossier www.
▪ Pour accéder à notre page web nous allons utiliser le port 8080 (HTTP) grâce à l'URL :
Vous devez être inscrit pour voir les liens ! Inscrivez-vous ou connectez-vous ici.
(toujours avec l'IP locale de votre mobile).
You must be registered for see images attach
Rivals