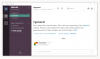You must be registered for see images attach
Bonjour à tous et bienvenue dans ce tutoriel où je vais vous présenter Slack, son utilisation et les configurations de base.
Présentation de Slack
Slack est une application de communication entre équipe assez similaire à Discord ou à Skype mais beaucoup plus optimisé on va dire.
Pour utiliser Slack, nous créons une team et à l'intérieur de cette team nous pouvons créer plusieurs salons différents, privés ou non
Il faut savoir que Slack dispose d'une application, d'une appweb ainsi qu'une app sur Smartphone. C'est utile dans le sens où vous n'êtes pas obligés d'installer l'application sur l'ordinateur !
Création d'une team
Pour commencer, rendez vous sur le site de
Vous devez être inscrit pour voir les liens ! Inscrivez-vous ou connectez-vous ici.
et rendez vous dans "Create a new team".Une fois sur la page vous devrez suivre les étapes indiqué qui sont :
- Une adresse mail
- Le nom de la team
- Le nom du sous domaine de la team (team.slack.com)
- Les informations de votre compte dans la team (nom, prénom et pseudo)
- Confirmation des détails du Slack
C'est terminé ! Votre team Slack est désormais ouverte, maintenant passons à la configuration de votre team.
Configuration de votre team
Une fois sur votre team, vous pouvez cliquer sur "Skip the tutorial" car toutes les bases vous serons expliqués ici.
Voici à quoi ressemble votre Slack :
You must be registered for see images attach
Création des salons
Pour créer des salons, cliquez sur le + à côté de "CHANNELS".
Vous allez donc arriver sur un formulaire de création de salon où il faudra entrer ces informations :
- Publique ou privé
- Nom du salon
- Description du salon
- Invitation aux membres
Fonctionnalités utiles
Comme vous le savez peut être, Slack est rempli de fonctionnalités comme la possibilité d'ajouter une réaction à un message, de l'épingler ou même de se le faire rappeler plus tard !
Ces fonctionnalités sont affichés lorsque nous passons la souris sur un message tout à droite. Les réactions utilisent les emojis iOS ou même les smileys que vous avez vous même ajoutés (nous verrons comment faire par la suite). La réaction est ensuite affiché en dessous du message et les autres membres ont la possibilité d'avoir la même réaction que vous en cliquant dessus. Vous avez la possibilité de mettre plusieurs réactions.
Vous avez également la possibilité d'utiliser une certaine syntaxe (similaire aux bbcode) de manière à écrire en gras, italique,
C'est assez simple :
Pour écrire en gras : *Votre message*
Pour écrire en italique : _Votre message_
Pour écrire en barré : ~Votre message~
Pour écrire en "code" : `Votre message`
Pour écrire en "pré-formaté" : ```Votre message```
Pour citer : >Votre message
Personnalisation de votre Team
Nous allons désormais voir comment modifier l'image de votre team, ajouter des smileys, configurer le slackbot et modifier le message de chargement.
Pour ce faire, rendez vous sur ce lien : /customize lorsque vous êtes sur votre slack web.
Vous allez alors vous retrouver sur une page nommé "Customize Your Team", cette page est assez explicite dans le sens où toute les étapes sont indiqués.
Premièrement, configurons un smileys pour votre team. Rendez vous dans l'onglet "Emoji" et suivez les étapes :
- Choisissez le nom de votre smileys
- Mettre en ligne votre smiley (GIF accepté)
Ensuite, passons à la configuration du Slackbot. Le Slackbot est un robot qui dira une phrase lorsqu'une personne dis une phrase spécifique. Par exemple, une personne dit :
- Bonjour tout le monde !
Le Slackbot répondra :
- Bonjour !
C'est un exemple car de base le Slackbot n'est pas configuré, mais là nous allons donc le configurer ensemble.
Rendez vous dans l'onglet "Slackbot" et choisissez une phrase, un mot qui déclenchera une réponse par le Slackbot dans la case "When someone says" et choisissez une réponse dans la case "Slackbot responds".
Attention : si vous choisissez plusieurs éléments déclencheur, séparez les par une virgule (par exemple : bjr, slt, cc, yo etc).
Une fois votre réponse configuré, cliquez sur "Save response", votre réponse est désormais opérationnel sur Slack.
Passons désormais au message de chargement, lorsque vous lancez Slack. Rendez vous dans l'onglet "Loading Messages". Dans l'onglet "Add a custom loading message" choisissez votre message de chargement et cliquez sur "Add Message". Rien de plus simple !
Attention : si vous voulez que votre message soit activé, vous devez désactiver "Message from your friends at Slack" !
Et pour finir, nous allons modifier l'icône de la team dans l'onglet "Team Icon" et vous avez juste à mettre en ligne votre image grâce au bouton prévu à cet effet. Une fois l'image en ligne, cliquez sur "Upload Icon" et vous pourrez rogner votre image si vous le souhaitez.
Configuration de votre Compte
Vous avez la possibilité de gérer votre compte de manière assez poussé. Par exemple, modifier son mot de passe et son pseudo, activer la connexion en deux étapes (comme sur RG), changer l'adresse mail, le fuseau horaire de déconnecter votre compte de tous les appareils sur lesquels vous êtes connecté, modifier vos notifications et les informations de votre profil. Vous avez également la possibilité de voir les IP et les appareils de ceux qui se sont connecté sur votre profil.
Pour le tutoriel nous allons nous concentrer sur la sécurisation de votre compte grâce au Two-Step.
Ce système est exactement le même que sur RealityGaming.
Premièrement, vous devrez entrer votre mot de passe et vous devrez ensuite choisir entre un SMS ou utiliser une application tierce. Pour ma part, je vous recommande un SMS, mais je vais vous expliquer les deux façons.
SMS :
Vous devez simplement entrer votre numéro de téléphone sur lequel vous recevrez les codes de validations. Pour votre première utilisation vous en recevrez un que vous devrez entrer dans la case prévu à cet effet. Slack vous donnera ensuite une liste de 10 codes de validations si vous n'avez pas accès à votre téléphone. Vous pourrez les utiliser qu'une seule fois. Pensez donc à en faire une copie quelque part si jamais une mésaventure avec votre téléphone vous arrive et que vous voulez utiliser Slack sur un autre appareil !Application tierce :
Pour utiliser ce mode de sécurité , vous pouvez utiliser 4 applications qui sont :- Google Authenticator
- Duo Mobile
- Authy
- Windows Phone Authenticator
Archives et fichiers
Vous avez également la possibilité de visionner tous les fichiers qui ont été envoyé sur Slack. Vous avez la possibilité d'y ajouter des filtres tels que la personne qui a posté le fichier ou même le type. Cependant il n'y a aucun filtre visant la date à laquelle le fichier a été partagé. Vous avez la possibilité de voir vos fichiers à vous dans l'onglet "My Files".
Personnalisation de votre Slack
Pour entrer dans votre panneau de configuration Slack, cliquez sur votre pseudo en haut à gauche et entrez dans "Preferences".
Premièrement, vous pouvez configurer votre notifications. Par exemple, le son d'alerte, quand vous êtes alerté et même les mots qui sont en gras. Par exemple, je souhaite mettre "chat" en gras lorsque quelqu'un met ceci dans son message. Si je le met dans la case "Highlight Words" il sera en gras lorsqu'une personne dira "chat" dans les salons !
Vous pouvez aussi configurer un mode "Ne Pas Déranger" sur une plage d'heure. Par exemple, je ne veux plus recevoir de notifications à partir de 22h jusqu'à 8h, si je le configure, même si une personne me tag ou m'envoie un message je ne recevrais pas l'alerte !
Maintenant, dans l'onglet "Messages & Media" vous pouvez configurer l'apparence des salons. Par exemple visionner les message en deux apparences ; Clean : Avatar affiché (prend un peu plus de place) ; Compact : mode compacte sur une seule ligne sans avatar (utile pour les gros salons).
Ensuite, vous pouvez aussi configurer l'affichage de certaines fonctionnalités comme l'affichage de l'heure à l'anglaise, les personnes qui sont en train d'écrire (comme sur messenger) ou encore afficher les noms des personnes (à la place des pseudos).
Vous pouvez choisir l'affichage des emoji, vous avez 5 choix :
- Emoji Apple
- Emoji Google
- Emoji Twitter
- Emoji One Style
- Classique (les ":)" ne seront pas remplacé par des smileys)
Vous pouvez personnaliser l'affichage de la sidebar. Il y'a plusieurs thèmes :
- Aubergine
- Hoth
- Monument
- Choco Mint
- Ochin
- Work Hard
FAQ
Pour finir ce topic, je vais procéder à une mini FAQ sur les questions qui sont susceptibles d'être souvent posés.
Q : Slack existe aussi en Français ?
R : Non, pour le moment Slack est uniquement en Anglais.
Q : Slack est utilisable uniquement en team ou nous pouvons parler individuellement en message privé ?
R : Oui, sur le menu à gauche il vous est possible de contacter les membres par message privé.
Q : Est-il possible de rejoindre plusieurs team ?
R : Oui ! Les teams que vous avez rejoins sont visible sur la petite barre tout à gauche. Il vous suffit simplement d'utiliser le même mail lorsque vous créez votre profil dans la team.
Fin
C'est tout pour ce topic. Si vous avez des questions je suis disponible sur ce topic ou alors en message privé.
Bonne journée !
Mais qu'est ce que c'est ?