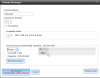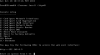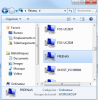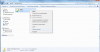BLblbllblb
Membre
Salut a tous,
Je vais commencer par expliquer en quoi consiste un NAS pour ceux qui ne le savent pas.
Un NAS c'est ça :
NAS signifie : network attached storage ce qui signifie en français espace de stockage en réseau.
Cette petite bête permet tout simplement de stocker des données pour y avoir accès a tout moment et a n'importe quel endroit ! Par contre le prix lui, n'est pas petit ... en effet vous l'obtenez pour 1046 euros et sans les disque dur !!! ce qui donnerais environ 1200 euros avec une HDD de 3To.
De ce fait je vais vous apprendre a créer un NAS mais cette fois avec un PC qui commence a se faire vieux !
Comme celui la :

Pour ce faire il vous faudra :
-Un ordinateur comme celui ci-dessus
-Une clé usb bootable ou un CD vierge
-L'os freenas que vous trouverez ici :
-Un disque dur assez volumineux voir deux si vous voulez les monter en RAID ( je ne vous expliquerai pas comment faire un RAID )
-Un peu de temps
Je suis a l'origine ce cette procédure mais pour éviter de perdre du temps je vais juste la copier coller du fichier word ou elle se trouve a la base. pour ceux qui voudrait le word je peux vous l'envoyer !
Voici la procédure :
Procédure pour la création d’un serveur FreeNAS avec un ordinateur.
IMPORTANT : il vous faut au minimum deux disques durs !
- Au préalable téléchargez L’iso de freenas.
Pour ce faire :
Allez à ce lien :
A. Installation de l’os FreeNAS sur l’ordinateur.
- 1ère étape : Mettez le CD dans l’ordinateur qui servira prochainement de serveur freenas, puis au démarrage de l’ordinateur appuyez sur la touche qui permet d’accéder à l’ordre de boot de l’ordinateur (souvent la touche F9) puis sélectionnez booter à partir du CD-ROM.
- 2nd étape : Cette page s’affichera cliquez sur entrée pour poursuivre.
- 3ème étape : Sélectionnez grâce aux flèches directionnelles l’option 1 puis faire ok.
- 4ème étape : Après le chargement des fichiers qui durera quelques minutes la page ci-d essous apparaîtra. Sélectionnez le disque dur sur lequel vous voulez installer le serveur en appuyant sur la barre espace (une petite Etoile apparaîtra devant le disque dur sélectionné), ensuite appuyez sur la touche entrée pour valider.
5ème étape : Un message d’alerte apparaitra, faites « YES » puis il vous sera demandé d’entrer un mot de passe admin (attention lors de l’installation le clavier est en QWERTY), inscrivez le mot passe que vous souhaitez ou tout simplement entrez « admin ». Puis faire « OK ».
6ème étape : Un message apparaitra disant que freeNAS a bien été installé faites « OK » puis sur le menu (voir étape 3 ) sélectionnez l’option 3 pour reboot le système et faites « Ok ». N’oubliez pas de retirer le CD de l’ordinateur !
B. Configuration du FreeNAS.
- 1ère étape : Après avoir relancé l’ordinateur vous aurez cette page. Il suffit de prendre l’adresse notifiée en bas de la page et de la rentrer dans un navigateur internet.
Si tout se passe bien vous obtiendrez cette page.
Le « username » par défaut est : « root » et le mot de passe est celui que vous avez entré ou « admin » si vous avez suivi la procédure à la lettre.
2ème étape : il va falloir créer le disque de stockage, pour ce faire cliquez sur « storage » puis « volume » puis « volume manager ».
Ensuite vous aurez cette fenêtre qui s’affichera, il suffit de rentrer le nom du volume. Dans mon cas, je l’ai appelé « volume 1 », ensuite cliquez sur le petit plus à côté de la description du disque dur puis cliquez sur « Add volume ».
- 3ème étape : il va falloir créer un accès au serveur via Windows, pour ce faire : allez dans « sharing » puis « windows (CIFS) » puis cliquez sur « ADD windows (CIFS) Share »
Cette petite fenêtre apparaitra. Dans path il faut sélectionner le disque dur (ici nommé volume 1) grâce au bouton « browse », puis entrez le nom du dossier de partage (ici nommé Scribe) puis faites « Ok ».
ATTENTION : si vous voulez que le serveur soit accessible par toutes personnes ne connaissant pas le mot de passe du serveur NAS il faut cocher la case « Allow Guest Permission ».
- Étape finale : Création d’un raccourci pour accéder au fichier stocké dans le serveur via le bureau. Pour ce faire vous allez déjà devoir chercher le serveur 2 méthodes :
1. Le trouver grâce à l’IP du serveur.
Pour trouver le serveur grâce à l’IP vous allez devoir tout d’abord récupérer l’adresse IP inscrite dans la barre de recherche de votre navigateur.
Ensuite il faudra la copier puis la coller dans un gestionnaire de fichiers Windows sans oublier d’ajouter 2 antislashs au début de l’adresse IP (dans mon cas ça sera : \\192.168.133.124).
2. Le trouver dans la liste des appareils connecté au réseau.
Pour cela rendez-vous dans le gestionnaire de fichiers Windows et cliquez sur la ligne «réseau».
Arriver sur la page réseau il faudra attendre quelques minutes suivant le nombre de postes connecté au réseau. Puis cherchez dans la liste des appareils le poste nommé « FREENAS ».
Peu importe la façon utilisée le résultat est le même. En arrivant sur cette page il vous suffira de faire clic droit sur le dossier partagé et de faire « créer un raccourci ».
Voilà le raccourci vers le serveur est créé sur votre bureau il vous suffira juste de double cliquer sur le raccourci pour y accéder.
J’espère que ce tuto vous auras servi.
je vous souhaite une bonne fin de journée et je vous dit, a la prochaine !
Je vais commencer par expliquer en quoi consiste un NAS pour ceux qui ne le savent pas.
Un NAS c'est ça :
Vous devez être inscrit pour voir les liens ! Inscrivez-vous ou connectez-vous ici.
NAS signifie : network attached storage ce qui signifie en français espace de stockage en réseau.
Cette petite bête permet tout simplement de stocker des données pour y avoir accès a tout moment et a n'importe quel endroit ! Par contre le prix lui, n'est pas petit ... en effet vous l'obtenez pour 1046 euros et sans les disque dur !!! ce qui donnerais environ 1200 euros avec une HDD de 3To.
De ce fait je vais vous apprendre a créer un NAS mais cette fois avec un PC qui commence a se faire vieux !
Comme celui la :

Pour ce faire il vous faudra :
-Un ordinateur comme celui ci-dessus
-Une clé usb bootable ou un CD vierge
-L'os freenas que vous trouverez ici :
Vous devez être inscrit pour voir les liens ! Inscrivez-vous ou connectez-vous ici.
-Un disque dur assez volumineux voir deux si vous voulez les monter en RAID ( je ne vous expliquerai pas comment faire un RAID )
-Un peu de temps
Je suis a l'origine ce cette procédure mais pour éviter de perdre du temps je vais juste la copier coller du fichier word ou elle se trouve a la base. pour ceux qui voudrait le word je peux vous l'envoyer !
Voici la procédure :
Procédure pour la création d’un serveur FreeNAS avec un ordinateur.
IMPORTANT : il vous faut au minimum deux disques durs !
- Au préalable téléchargez L’iso de freenas.
Pour ce faire :
Allez à ce lien :
Vous devez être inscrit pour voir les liens ! Inscrivez-vous ou connectez-vous ici.
, puis téléchargez l’iso en cliquant sur « download ». Puis gravez le fichier iso sur un CD vierge.
You must be registered for see images attach
A. Installation de l’os FreeNAS sur l’ordinateur.
- 1ère étape : Mettez le CD dans l’ordinateur qui servira prochainement de serveur freenas, puis au démarrage de l’ordinateur appuyez sur la touche qui permet d’accéder à l’ordre de boot de l’ordinateur (souvent la touche F9) puis sélectionnez booter à partir du CD-ROM.
- 2nd étape : Cette page s’affichera cliquez sur entrée pour poursuivre.
You must be registered for see images attach
- 3ème étape : Sélectionnez grâce aux flèches directionnelles l’option 1 puis faire ok.
You must be registered for see images attach
- 4ème étape : Après le chargement des fichiers qui durera quelques minutes la page ci-d essous apparaîtra. Sélectionnez le disque dur sur lequel vous voulez installer le serveur en appuyant sur la barre espace (une petite Etoile apparaîtra devant le disque dur sélectionné), ensuite appuyez sur la touche entrée pour valider.
You must be registered for see images attach
5ème étape : Un message d’alerte apparaitra, faites « YES » puis il vous sera demandé d’entrer un mot de passe admin (attention lors de l’installation le clavier est en QWERTY), inscrivez le mot passe que vous souhaitez ou tout simplement entrez « admin ». Puis faire « OK ».
You must be registered for see images attach
6ème étape : Un message apparaitra disant que freeNAS a bien été installé faites « OK » puis sur le menu (voir étape 3 ) sélectionnez l’option 3 pour reboot le système et faites « Ok ». N’oubliez pas de retirer le CD de l’ordinateur !
You must be registered for see images attach
B. Configuration du FreeNAS.
- 1ère étape : Après avoir relancé l’ordinateur vous aurez cette page. Il suffit de prendre l’adresse notifiée en bas de la page et de la rentrer dans un navigateur internet.
You must be registered for see images attach
Si tout se passe bien vous obtiendrez cette page.
You must be registered for see images attach
Le « username » par défaut est : « root » et le mot de passe est celui que vous avez entré ou « admin » si vous avez suivi la procédure à la lettre.
2ème étape : il va falloir créer le disque de stockage, pour ce faire cliquez sur « storage » puis « volume » puis « volume manager ».
You must be registered for see images attach
Ensuite vous aurez cette fenêtre qui s’affichera, il suffit de rentrer le nom du volume. Dans mon cas, je l’ai appelé « volume 1 », ensuite cliquez sur le petit plus à côté de la description du disque dur puis cliquez sur « Add volume ».
You must be registered for see images attach
- 3ème étape : il va falloir créer un accès au serveur via Windows, pour ce faire : allez dans « sharing » puis « windows (CIFS) » puis cliquez sur « ADD windows (CIFS) Share »
You must be registered for see images attach
Cette petite fenêtre apparaitra. Dans path il faut sélectionner le disque dur (ici nommé volume 1) grâce au bouton « browse », puis entrez le nom du dossier de partage (ici nommé Scribe) puis faites « Ok ».
ATTENTION : si vous voulez que le serveur soit accessible par toutes personnes ne connaissant pas le mot de passe du serveur NAS il faut cocher la case « Allow Guest Permission ».
You must be registered for see images attach
- Étape finale : Création d’un raccourci pour accéder au fichier stocké dans le serveur via le bureau. Pour ce faire vous allez déjà devoir chercher le serveur 2 méthodes :
1. Le trouver grâce à l’IP du serveur.
Pour trouver le serveur grâce à l’IP vous allez devoir tout d’abord récupérer l’adresse IP inscrite dans la barre de recherche de votre navigateur.
You must be registered for see images attach
Ensuite il faudra la copier puis la coller dans un gestionnaire de fichiers Windows sans oublier d’ajouter 2 antislashs au début de l’adresse IP (dans mon cas ça sera : \\192.168.133.124).
2. Le trouver dans la liste des appareils connecté au réseau.
Pour cela rendez-vous dans le gestionnaire de fichiers Windows et cliquez sur la ligne «réseau».
You must be registered for see images attach
Arriver sur la page réseau il faudra attendre quelques minutes suivant le nombre de postes connecté au réseau. Puis cherchez dans la liste des appareils le poste nommé « FREENAS ».
You must be registered for see images attach
Peu importe la façon utilisée le résultat est le même. En arrivant sur cette page il vous suffira de faire clic droit sur le dossier partagé et de faire « créer un raccourci ».
You must be registered for see images attach
Voilà le raccourci vers le serveur est créé sur votre bureau il vous suffira juste de double cliquer sur le raccourci pour y accéder.
You must be registered for see images attach
J’espère que ce tuto vous auras servi.
je vous souhaite une bonne fin de journée et je vous dit, a la prochaine !