Nefretik|Stay
Membre
Razer, d'ordinaire fabricant de matériel de jeu, clavier et souris entre autres, a lancé son propre logiciel : le Razer Game Booster (RGB).
Évidemment, Razer ne perd pas le nord, son logiciel reste dans le monde des jeux vidéo, puisqu'il optimise votre machine en fermant les applications inutiles afin de gagner des ressources, et propose en sus diverses options :
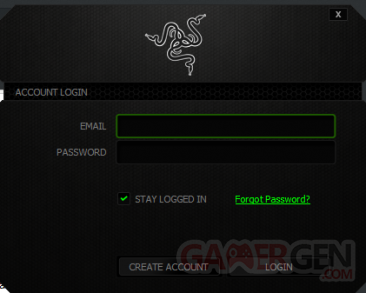
Cliquez sur Create Account
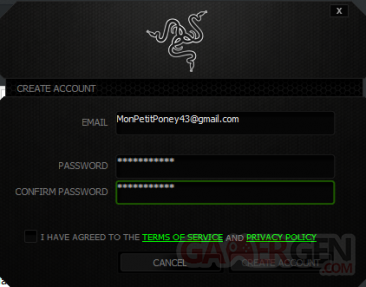
Renseignez votre adresse e-mail et votre mot de passe, deux fois. Ensuite, acceptez après lecture les conditions d'utilisation en cochant la case.
Maintenant, vous devriez avoir reçu un mail dans votre boîte de réception.
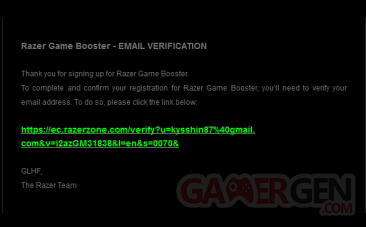
Cliquez sur le lien pour activer votre compte
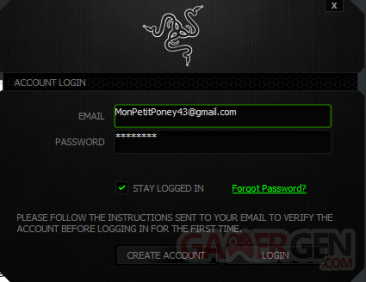
De retour à la fenêtre de connexion, entrez vos identifiants et cliquez sur Login
La fenêtre principale du logiciel s'ouvre, si vous le souhaitez, vous pouvez changer la langue pour du français. Cliquez sur l'icône en forme de rouage dans le coin supérieur droit et dans Language, choissisez français. Maintenant, tournez la page pour connaître le logiciel dans ses moindres recoins.
Onglet Lanceur
L'optimisation des ressources de la machine
Afin d'améliorer les performances de votre machine en jeu, le logiciel RGB propose divers outils que nous allons détailler ci-dessous. Le premier est le lanceur de jeux.
Les applications qui ne sont pas utiles à votre partie seront fermées, puis relancées une fois celle-ci terminée. Le tout permet de gagner des ressources (CPU et mémoire). Pour ce faire, vous n'avez qu'à lancer votre jeu depuis l'interface, le logiciel fait le reste tout seul.
Quand vous arrivez sur l'onglet Lanceur, celui-ci est vide.
Voici comment meubler un peu tout cela :
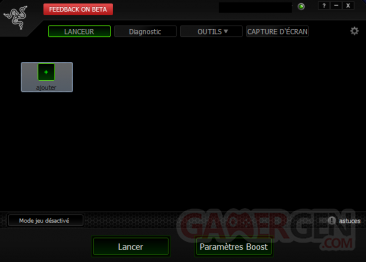
Pour ajouter un jeu, cliquez sur Ajouter
Ensuite, sélectionnez l'exécutable du jeu (fichier en .exe) là où vous l'avez installé puis cliquez sur Ouvrir.
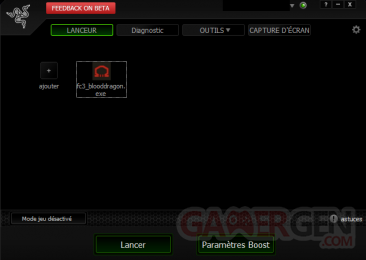
Votre jeu s'ajoute désormais, vous pouvez le renommer, le supprimer ou le lancer.
Répétez l'opération pour chaque jeu que vous possédez.
À la fin, voici le résultat :
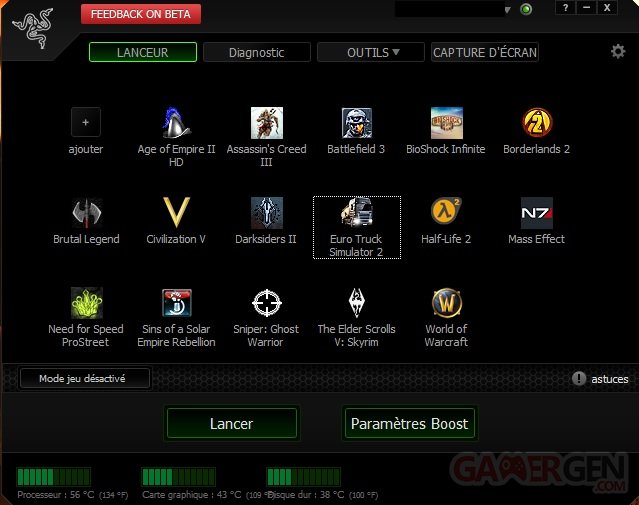
La température de vos composants
Le RGB vous propose aussi de consulter les températures (en degrés celsius) de vos différents composants : le processeur, la carte graphique et le disque dur.
Ceci vous permet de garder un œil sur la chauffe de votre machine en jeu ou ailleurs.

Onglet Diagnostic
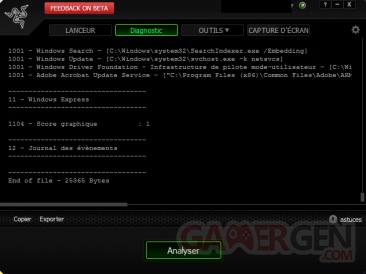
Cliquez sur Analyser pour produire un rapport détaillé sur votre ordinateur. Vous pouvez ensuite l'exporter en format texte (bouton exporter) ou le copier (bouton copier) dans le presse-papiers. Ce genre de rapport est utile dans le cas de résolution de problèmes et peut servir à trouver le coupable d'une panne ou autre.
Onglet Outils
Réglages
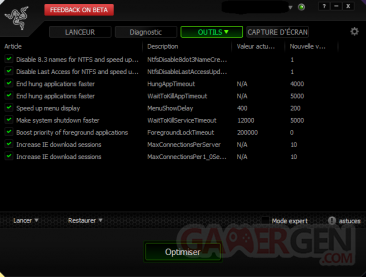
L'onglet Réglages recense quelques petites modifications de registre pour accélérer quelques parties de Windows comme l'extinction, l'affichage du menu démarrer et autres. Pour procéder à l'ensemble des modifications, cliquez sur Optimiser.
La défragmentation
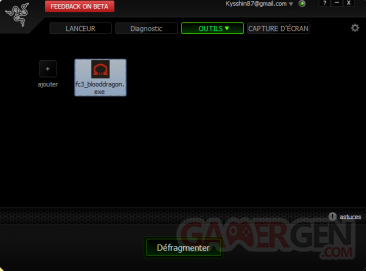
Vous avez aussi la possibilité d'effectuer une défragmentation directement depuis le logiciel, ce qui est très utile si vous utilisez un disque dur normal. Cliquez sur Défragmenter pour commencer le processus.
Les mises à jour de vos pilotes
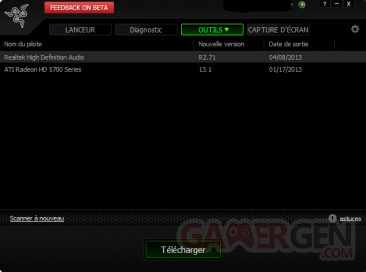
Cliquez sur scan pour connaitre les périphériques qui auraient bien besoin de nouveaux pilotes. Ici, la carte graphique et la carte son possèdent des pilotes obsolètes. Cliquez sur Télécharger pour lancer le processus.
Onglet Capture d'écran
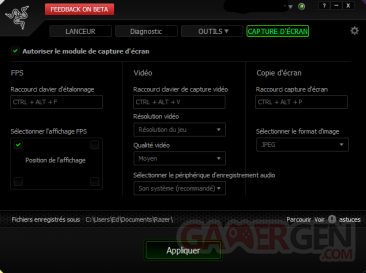
Dans cet onglet, se trouvent plusieurs options, réparties en colonnes. Avant d'aller plus loin, vous devez cocher la case ''Autoriser le module de capture d'écran'' en haut à gauche.
La première colonne concerne le nombre de Frames Per Seconds, plus communément appelées FPS, ou IPS pour Images Par Secondes en français. Vous pouvez aussi choisir où elles vont s'afficher sur votre écran.
Ceci permet de garder un œil sur la fluidité du jeu.
La deuxième colonne (celle du milieu), quant à elle, vous propose directement d'enregistrer visuellement votre partie en choisissant la définition et la qualité de la vidéo, ainsi que le périphérique d'enregistrement audio.
Enfin, la troisième colonne propose tout simplement de faire un screenshoot, une simple capture d'écran, et de définir le raccourci qui déclenchera la capture une fois en jeu.
Avec ces outils de capture, vous pouvez garder un souvenir impérissable de vos parties en ligne ou solo.
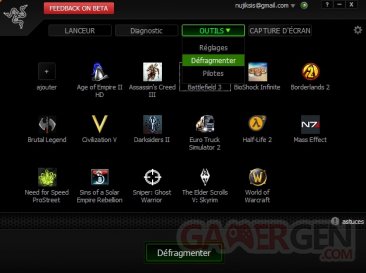
J'éspère que ce TuTo vous aura servit
Cordialement
LowKy29
Source :
Évidemment, Razer ne perd pas le nord, son logiciel reste dans le monde des jeux vidéo, puisqu'il optimise votre machine en fermant les applications inutiles afin de gagner des ressources, et propose en sus diverses options :
- L'optimisation des ressources de la machine ;
- La température de vos composants ;
- La défragmentation ;
- La mise à jour de vos pilotes ;
- La capture d'écran ;
- L'enregistrement vidéo.
Vous devez être inscrit pour voir les liens ! Inscrivez-vous ou connectez-vous ici.
installez-le. Ensuite, vous devriez arriver à cet écran.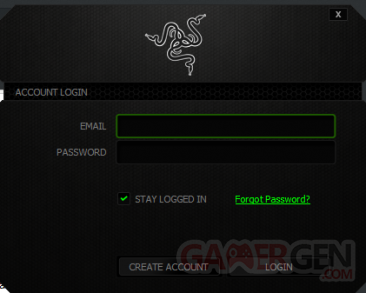
Cliquez sur Create Account
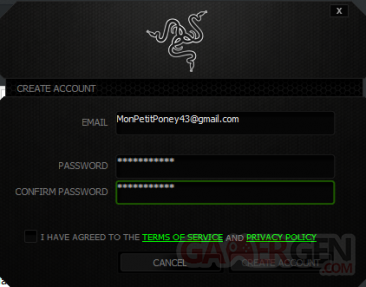
Renseignez votre adresse e-mail et votre mot de passe, deux fois. Ensuite, acceptez après lecture les conditions d'utilisation en cochant la case.
Maintenant, vous devriez avoir reçu un mail dans votre boîte de réception.
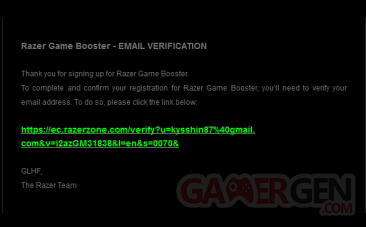
Cliquez sur le lien pour activer votre compte
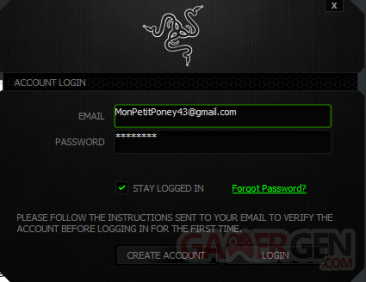
De retour à la fenêtre de connexion, entrez vos identifiants et cliquez sur Login
Vous devez être inscrit pour voir les liens ! Inscrivez-vous ou connectez-vous ici.
La fenêtre principale du logiciel s'ouvre, si vous le souhaitez, vous pouvez changer la langue pour du français. Cliquez sur l'icône en forme de rouage dans le coin supérieur droit et dans Language, choissisez français. Maintenant, tournez la page pour connaître le logiciel dans ses moindres recoins.
Onglet Lanceur
L'optimisation des ressources de la machine
Afin d'améliorer les performances de votre machine en jeu, le logiciel RGB propose divers outils que nous allons détailler ci-dessous. Le premier est le lanceur de jeux.
Les applications qui ne sont pas utiles à votre partie seront fermées, puis relancées une fois celle-ci terminée. Le tout permet de gagner des ressources (CPU et mémoire). Pour ce faire, vous n'avez qu'à lancer votre jeu depuis l'interface, le logiciel fait le reste tout seul.
Quand vous arrivez sur l'onglet Lanceur, celui-ci est vide.
Voici comment meubler un peu tout cela :
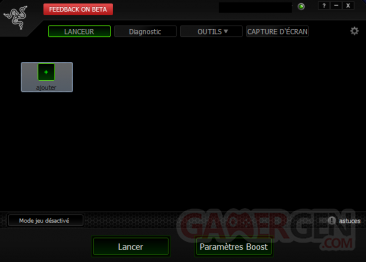
Pour ajouter un jeu, cliquez sur Ajouter
Vous devez être inscrit pour voir les liens ! Inscrivez-vous ou connectez-vous ici.
Ensuite, sélectionnez l'exécutable du jeu (fichier en .exe) là où vous l'avez installé puis cliquez sur Ouvrir.
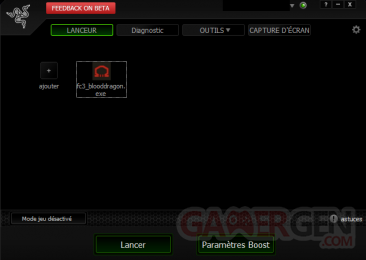
Votre jeu s'ajoute désormais, vous pouvez le renommer, le supprimer ou le lancer.
Répétez l'opération pour chaque jeu que vous possédez.
À la fin, voici le résultat :
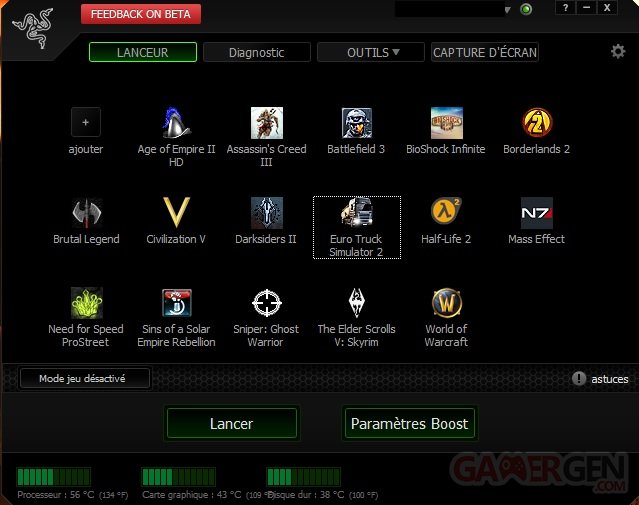
La température de vos composants
Le RGB vous propose aussi de consulter les températures (en degrés celsius) de vos différents composants : le processeur, la carte graphique et le disque dur.
Ceci vous permet de garder un œil sur la chauffe de votre machine en jeu ou ailleurs.

Onglet Diagnostic
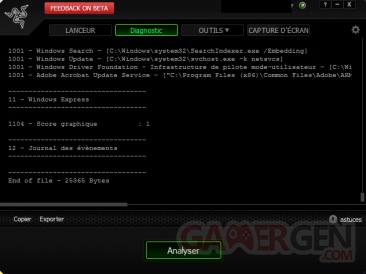
Cliquez sur Analyser pour produire un rapport détaillé sur votre ordinateur. Vous pouvez ensuite l'exporter en format texte (bouton exporter) ou le copier (bouton copier) dans le presse-papiers. Ce genre de rapport est utile dans le cas de résolution de problèmes et peut servir à trouver le coupable d'une panne ou autre.
Onglet Outils
Réglages
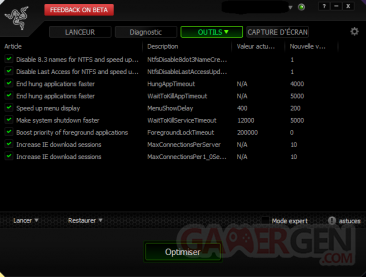
L'onglet Réglages recense quelques petites modifications de registre pour accélérer quelques parties de Windows comme l'extinction, l'affichage du menu démarrer et autres. Pour procéder à l'ensemble des modifications, cliquez sur Optimiser.
La défragmentation
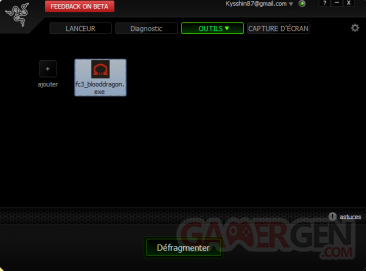
Vous avez aussi la possibilité d'effectuer une défragmentation directement depuis le logiciel, ce qui est très utile si vous utilisez un disque dur normal. Cliquez sur Défragmenter pour commencer le processus.
Les mises à jour de vos pilotes
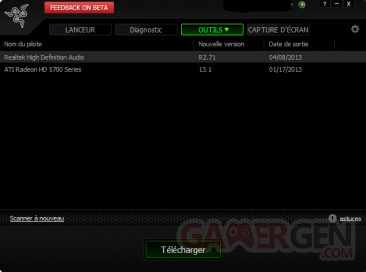
Cliquez sur scan pour connaitre les périphériques qui auraient bien besoin de nouveaux pilotes. Ici, la carte graphique et la carte son possèdent des pilotes obsolètes. Cliquez sur Télécharger pour lancer le processus.
Onglet Capture d'écran
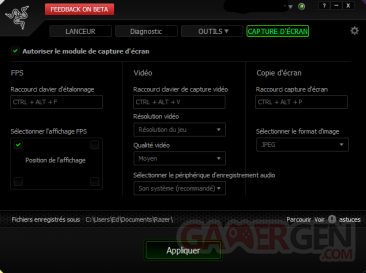
Dans cet onglet, se trouvent plusieurs options, réparties en colonnes. Avant d'aller plus loin, vous devez cocher la case ''Autoriser le module de capture d'écran'' en haut à gauche.
La première colonne concerne le nombre de Frames Per Seconds, plus communément appelées FPS, ou IPS pour Images Par Secondes en français. Vous pouvez aussi choisir où elles vont s'afficher sur votre écran.
Ceci permet de garder un œil sur la fluidité du jeu.
La deuxième colonne (celle du milieu), quant à elle, vous propose directement d'enregistrer visuellement votre partie en choisissant la définition et la qualité de la vidéo, ainsi que le périphérique d'enregistrement audio.
Enfin, la troisième colonne propose tout simplement de faire un screenshoot, une simple capture d'écran, et de définir le raccourci qui déclenchera la capture une fois en jeu.
Avec ces outils de capture, vous pouvez garder un souvenir impérissable de vos parties en ligne ou solo.
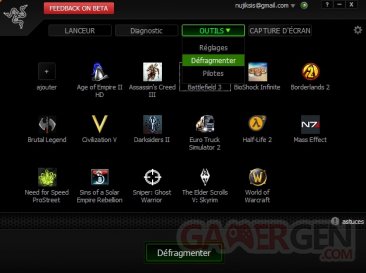
J'éspère que ce TuTo vous aura servit
Cordialement
LowKy29
Source :
Vous devez être inscrit pour voir les liens ! Inscrivez-vous ou connectez-vous ici.
Dernière édition:
 +1 !
+1 ! 