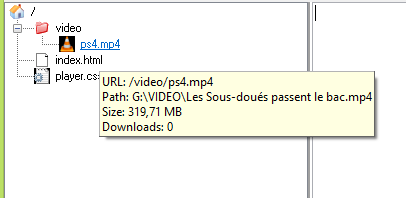Bonjour à tous, je vous présente une manipulation qui va vous permettre de créer un
serveur local, ce qui signifie qu'il est interne à votre réseau et que seul les appareils de votre réseau peuvent y accéder.
Avec ce
serveur local, je vais vous fournir le nécessaire pour pouvoir intégrer une page qui comporte
un lecteur de vidéo, et dans celui-ci vous pourrez
lire des fichiers MP4 qui sont présents dans votre ordinateur... sur votre
PlayStation 4, le tout se fait en quelques secondes il n'y a aucun chargement et vous pouvez donc apprécier
la lecture d'une musique,
d'un clip vidéo ou même
d'un film HD sur votre console !
http://reality-gaming.fr/images/ligne-rg.png
TÉLÉCHARGEMENT
> RGplayerPS4 <
http://reality-gaming.fr/images/ligne-rg.png
Lancez l'application "
hfs.exe" présente dans l'archive "
RGplayerPS4".
You must be registered for see images attach
Autorisez l'accès de celle-ci si votre pare-feu le demande.
You must be registered for see images attach
Voici l'application une fois lancée.
You must be registered for see images attach
Faîtes
un clique droit sur l'icône "
Home" ('
/'), puis cliquez sur "
Add files...".
You must be registered for see images attach
Ajoutez les fichiers "
index.html" et "
player.css", surlignés en bleu sur la capture d'écran.
You must be registered for see images attach
Faîtes
un clique droit sur l'icône "
Home" ('
/'), puis cliquez sur "
Add folder from disk...".
You must be registered for see images attach
Ajoutez le dossier "
video", surligné en bleu sur la capture d'écran.
You must be registered for see images attach
Si cette fenêtre apparaît, cliquez sur "
Real folder". (le dossier rouge)
You must be registered for see images attach
Voici à quoi devrait ressembler l'application à ce moment du tutoriel.
You must be registered for see images attach
Renommez votre fichier
MP4 en "
ps4.mp4".
You must be registered for see images attach
Puis glissez le fichier
MP4 dans le dossier "
video" de l'application.
Allez dans le "
Navigateur Internet".
You must be registered for see images attach
Ecrivez
l'adresse locale de l'index.html, dans mon cas je dois noter ceci :
Vous devez être inscrit pour voir les liens !
Inscrivez-vous ou connectez-vous ici.
You must be registered for see images attach
You must be registered for see images attach
Voici la page telle qu'elle est, vous pouvez la modifier si vous avez des connaissances en codage afin de la personnaliser comme vous le souhaitez. (
CSS, HTML, JAVASCRIPT)
You must be registered for see images attach
Un bouton "
Play/Pause" est présent, un bouton "
Mute/Unmute" et la fonctionnalité "
Plein écran" est prise en charge. Vous pouvez également
baisser le son de la vidéo et
avancer/reculer dans celle-ci.
You must be registered for see images attach
Voici le mode "
Plein écran" de la musique que j'ai transférée dans le tutoriel.
You must be registered for see images attach
Voici le mode "
Plein écran" d'un
film HD :
The Amazing Spider-man !
---------------
Pour conclure, sachez que lorsque vous fermez l'application
PC "
hfs.exe", vous perdez les configurations que vous avez faîtes, enregistrez-les afin de ne pas être obligé de tout refaire à chaque fois.
Sachez que je fournis mon fichier ".vfs" dans l'archive.
You must be registered for see images attach
"
Menu" > "
Save file system..."
You must be registered for see images attach
Nommez le fichier comme vous le voulez.
You must be registered for see images attach
Mettez-le de préférence avec tous les autres fichiers, comme ça la configuration sera automatiquement chargée à chaque fois que vous lancez l'application "
hfs.exe".
You must be registered for see images attach
Si vous avez plusieurs fichiers systèmes "
.vfs", chargez-le manuellement.
"
Menu" > "
Load file system..."
You must be registered for see images attach
Et sélectionnez le fichier correspondant.
Au revoir tous le monde.