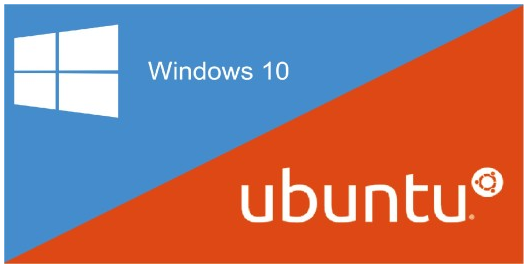
Bonjour RealityGaming,
On se retrouve pour un nouveau tutoriel pour vous apprendre à installer Ubuntu en dual-boot avec Windows. Dans ce tutoriel nous allons utiliser une technique reprise de mon précédent tutoriel "Installation de Linux Mint" (https://reality-gaming.fr/threads/installation-linux-mint.611660/)
Sans plus attendre, commençons !

Comment installer Ubuntu en dual-boot avec Windows ?
1. Télécharger l'image ISO d'Ubuntu
Premièrement, vous devez vous procurer l'image ISO d'Ubuntu que vous souhaiterez installer sur votre machine :
Vous devez être inscrit pour voir les liens ! Inscrivez-vous ou connectez-vous ici.
2. Créer un live USB (clé USB bootable)
Vous devez ensuite créer une clé USB sur laquelle vous installerez votre distribution Linux, elle vous permettra ensuite de l'installer sur votre ordinateur. Vous pouvez retrouver cette création sur mon ancien tutoriel, parties 2 et 3 (https://reality-gaming.fr/threads/installation-linux-mint.611660/).
3. Installer Ubuntu en dual-boot avec Windows
On arrive à la partie qui nous intéresse désormais : installer Ubuntu en dual-boot avec Windows.
Lorsque vous aurez redémarré sur votre clé USB, vous arriverez sur un écran similaire à celui-ci :
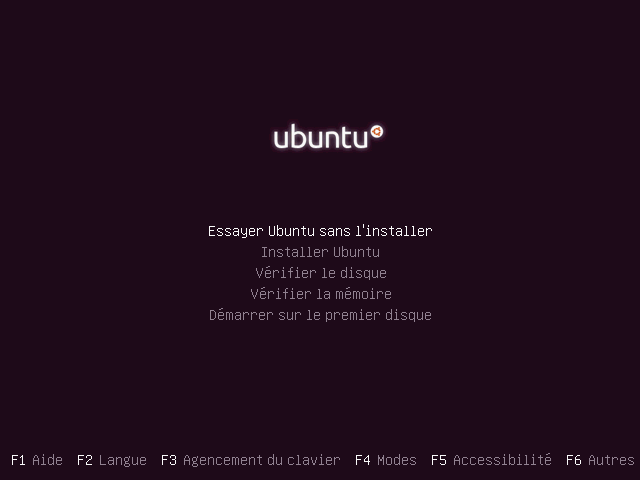
(Parfois, cet écran ne s'affichera pas, cliquez simplement sur "Essayer Ubuntu sans l'installer".)
Le bureau d'Ubuntu s'affiche sur votre écran (ça y est, vous êtes dans le monde libre !
 )
)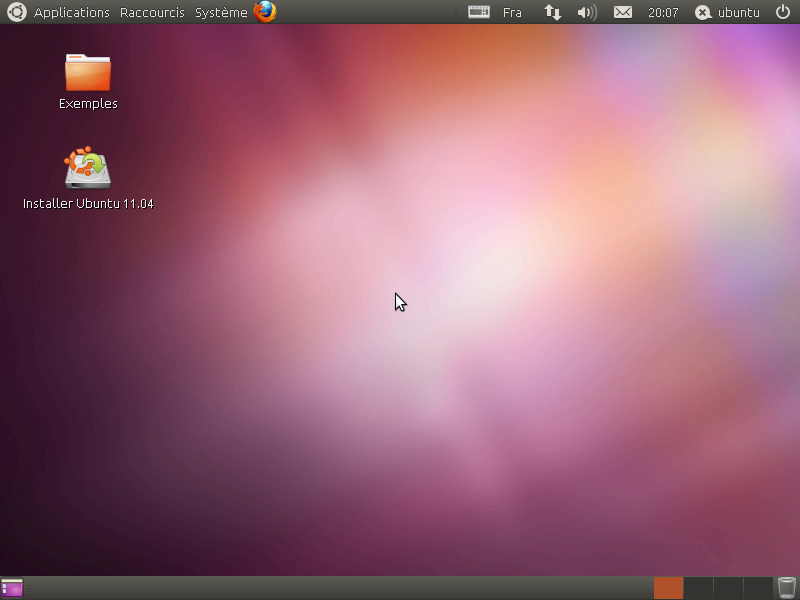
Cliquez simplement sur l'icône "Installer Ubuntu" (ne faites pas attention à la version).
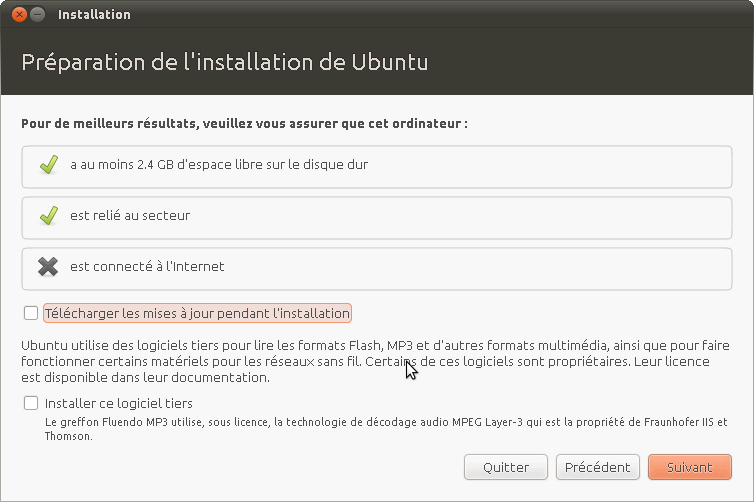
Prenez soin de raccorder votre machine à Internet, c'est nécessaire pendant l'installation d'Ubuntu.
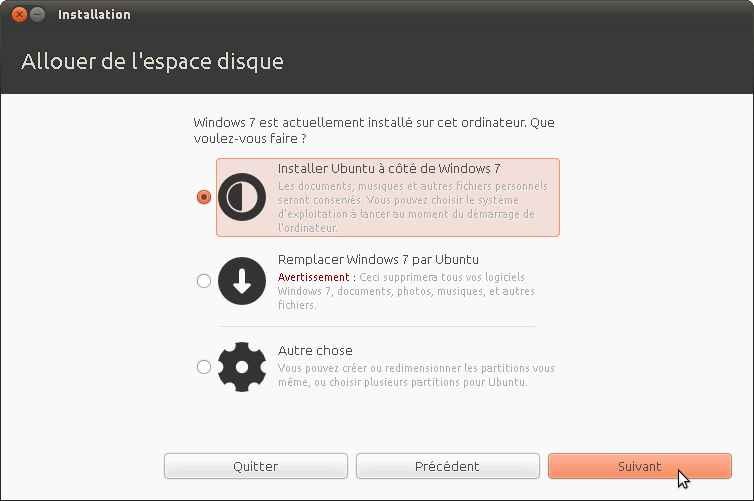
Cette étape est importante car vous allez pouvoir directement sélectionner "Installer Ubuntu à côté de Windows X" (X remplace la version actuelle de votre Windows installée sur le disque dur)
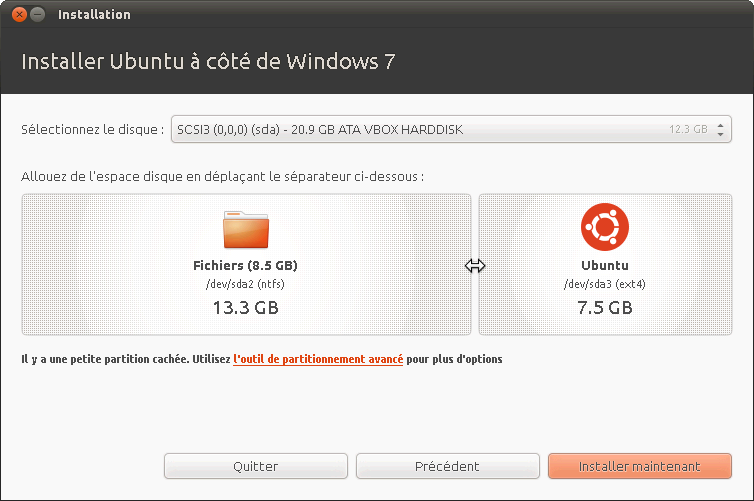
Voilà ! L'installation est lancée.
Une fois l'installation terminée, vous serez invité à redémarrer votre machine, vous devez le faire afin d'enregistrer les modifications mais n'oubliez pas de retirer la clé USB si vous ne voulez pas relancer une installation.
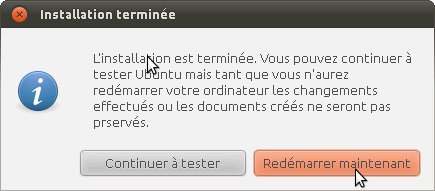
Voici un exemple d'affichage de votre machine lorsqu'elle redémarrera. Vous pouvez clairement voir Ubuntu ainsi que Windows qui est toujours installé. Il ne vous reste plus qu'à sélectionner l'OS sur lequel vous souhaitez démarrer :
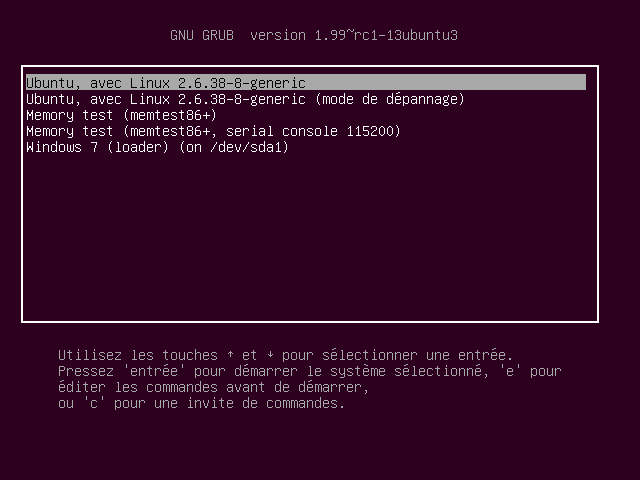
4. Quelques liens utiles pour débuter sous Ubuntu
Vous devez être inscrit pour voir les liens ! Inscrivez-vous ou connectez-vous ici.
Vous devez être inscrit pour voir les liens ! Inscrivez-vous ou connectez-vous ici.
Vous devez être inscrit pour voir les liens ! Inscrivez-vous ou connectez-vous ici.

J'espère que ce tutoriel vous aura plu. N'hésitez pas à me laisser vos commentaires ainsi qu'un "like" si ce tutoriel vous a aidé.
On se retrouve prochainement pour de nouveaux tutoriels du monde libre, de l'open-source et des distributions GNU/Linux !
Vous pouvez retrouver mes autres tutoriels dans la catégorie "Linux" :
https://reality-gaming.fr/search/19300688/
A bientôt sur RealityGaming !
