Install the app
How to install the app on iOS
Follow along with the video below to see how to install our site as a web app on your home screen.
Note: This feature may not be available in some browsers.
Vous utilisez un navigateur non à jour ou ancien. Il ne peut pas afficher ce site ou d'autres sites correctement.
Vous devez le mettre à jour ou utiliser un navigateur alternatif.
Vous devez le mettre à jour ou utiliser un navigateur alternatif.
Tutoriel Installation d'Octoscreen sur Raspberry Pi avec écran local
Ça ne risque pas d'aller très bien avec cette nouvelle installation !
juste dans la procédure n01 (après les update / refresh
sudo apt-get install libgtk-3-0 xserver-xorg xinit x11-xserver-utils
...
juste dans la procédure n01 (après les update / refresh
sudo apt-get install libgtk-3-0 xserver-xorg xinit x11-xserver-utils
...
E: Failed to fetchVous devez être inscrit pour voir les liens ! Inscrivez-vous ou connectez-vous ici.Temporary failure resolving 'mirror.serverius.net'
E: Failed to fetchVous devez être inscrit pour voir les liens ! Inscrivez-vous ou connectez-vous ici.Temporary failure resolving 'mirror.de.leaseweb.net'
E: Failed to fetchVous devez être inscrit pour voir les liens ! Inscrivez-vous ou connectez-vous ici.Temporary failure resolving 'mirrors.fe.up.pt'
E: Failed to fetchVous devez être inscrit pour voir les liens ! Inscrivez-vous ou connectez-vous ici.Temporary failure resolving 'mirror.dkm.cz'
E: Failed to fetchVous devez être inscrit pour voir les liens ! Inscrivez-vous ou connectez-vous ici.Temporary failure resolving 'mirror.as43289.net'
E: Unable to fetch some archives, maybe run apt-get update or try with --fix-missing?
pi@octopi:~ $ Fetched 38.4 MB in 2min 31s (255 kB/s)
-bash: syntax error near unexpected token `('
E: Failed to fetchVous devez être inscrit pour voir les liens ! Inscrivez-vous ou connectez-vous ici.Temporary failure resolving 'mirror.serverius.net'
pi@octopi:~ $ E: Failed to fetchVous devez être inscrit pour voir les liens ! Inscrivez-vous ou connectez-vous ici.Temporary failure resolving 'mirror.serverius.net'
-bash: E:: command not found
pi@octopi:~ $ E: Failed to fetchVous devez être inscrit pour voir les liens ! Inscrivez-vous ou connectez-vous ici.Temporary failure resolving 'mirror.de.leaseweb.net'
-bash: E:: command not found
pi@octopi:~ $ E: Failed to fetchVous devez être inscrit pour voir les liens ! Inscrivez-vous ou connectez-vous ici.Temporary failure resolving 'mirrors.fe.up.pt'
-bash: E:: command not found
pi@octopi:~ $ E: Failed to fetchVous devez être inscrit pour voir les liens ! Inscrivez-vous ou connectez-vous ici.Temporary failure resolving 'mirror.dkm.cz'
-bash: E:: command not found
pi@octopi:~ $ E: Failed to fetchVous devez être inscrit pour voir les liens ! Inscrivez-vous ou connectez-vous ici.Temporary failure resolving 'mirror.as43289.net'
-bash: E:: command not found
pi@octopi:~ $ E: Unable to fetch some archives, maybe run apt-get update or try with --fix-missing?
-bash: E:: command not found
pi@octopi:~ $
pi@octopi:~ $ sudo dpkg -i octoscreen_2.6-1_armhf.deb
Selecting previously unselected package octoscreen.
(Reading database ... 47280 files and directories currently installed.)
Preparing to unpack octoscreen_2.6-1_armhf.deb ...
Unpacking octoscreen (2.6-1) ...
dpkg: dependency problems prevent configuration of octoscreen:
octoscreen depends on libatk1.0-0 (>= 1.12.4); however:
Package libatk1.0-0 is not installed.
octoscreen depends on libcairo-gobject2 (>= 1.10.0); however:
Package libcairo-gobject2 is not installed.
octoscreen depends on libgtk-3-0 (>= 3.21.5); however:
Package libgtk-3-0 is not installed.
octoscreen depends on xserver-xorg; however:
Package xserver-xorg is not installed.
octoscreen depends on xinit; however:
Package xinit is not installed.
dpkg: error processing package octoscreen (--install):
dependency problems - leaving unconfigured
Errors were encountered while processing:
octoscreen
pi@octopi $ :~ []
un peu marre !

Selecting previously unselected package octoscreen.
(Reading database ... 47280 files and directories currently installed.)
Preparing to unpack octoscreen_2.6-1_armhf.deb ...
Unpacking octoscreen (2.6-1) ...
dpkg: dependency problems prevent configuration of octoscreen:
octoscreen depends on libatk1.0-0 (>= 1.12.4); however:
Package libatk1.0-0 is not installed.
octoscreen depends on libcairo-gobject2 (>= 1.10.0); however:
Package libcairo-gobject2 is not installed.
octoscreen depends on libgtk-3-0 (>= 3.21.5); however:
Package libgtk-3-0 is not installed.
octoscreen depends on xserver-xorg; however:
Package xserver-xorg is not installed.
octoscreen depends on xinit; however:
Package xinit is not installed.
dpkg: error processing package octoscreen (--install):
dependency problems - leaving unconfigured
Errors were encountered while processing:
octoscreen
pi@octopi $ :~ []
un peu marre !

Bonsoir,
J'ai suivit le tuto et je n'ai rencontré aucun soucis jusqu’à la fin. Octoscreen s'affiche correctement sur l'écran tactile 7".
Par contre, j'ai une imprimante IDEX, c'est à dire avec deux têtes indépendantes (Vivedino T-Rex 3) mais j'arrive pas à piloter la deuxième tête aussi bien en chauffage qu'en déplacement. De même j'arrive pas a piloter ma prise connecté Tp-Link depuis Octoscreen. Quelqu'un de ce forum pourrait m'aiguiller ?
Merci d'avance de vos commentaires.
J'ai suivit le tuto et je n'ai rencontré aucun soucis jusqu’à la fin. Octoscreen s'affiche correctement sur l'écran tactile 7".
Par contre, j'ai une imprimante IDEX, c'est à dire avec deux têtes indépendantes (Vivedino T-Rex 3) mais j'arrive pas à piloter la deuxième tête aussi bien en chauffage qu'en déplacement. De même j'arrive pas a piloter ma prise connecté Tp-Link depuis Octoscreen. Quelqu'un de ce forum pourrait m'aiguiller ?
Merci d'avance de vos commentaires.
Finalement, c'était une question d'alimentation. Je m'explique:
Je m'avais cru prudent (ou malin) d'alimenter l'écran via ue port usb et une alimentation externe. (pour soulager le raspberry), -erreur !-
Il faut que l'alimentation usb provienne d'un des ports du raspberry, car outre l'alimentation en 5 v, le port envoie également les infos pour gérer le tactile!
Merci le groupe Octoprint!
Je m'avais cru prudent (ou malin) d'alimenter l'écran via ue port usb et une alimentation externe. (pour soulager le raspberry), -erreur !-
Il faut que l'alimentation usb provienne d'un des ports du raspberry, car outre l'alimentation en 5 v, le port envoie également les infos pour gérer le tactile!
Merci le groupe Octoprint!
KORSiRO
Ancien staff
salut !Finalement, c'était une question d'alimentation. Je m'explique:
Je m'avais cru prudent (ou malin) d'alimenter l'écran via ue port usb et une alimentation externe. (pour soulager le raspberry), -erreur !-
Il faut que l'alimentation usb provienne d'un des ports du raspberry, car outre l'alimentation en 5 v, le port envoie également les infos pour gérer le tactile!
Merci le groupe Octoprint!
Content que tu ai trouvé d'ou venait le problème

You must be registered for see images attach
Dernière édition:
KORSiRO
Ancien staff
Je ne peux pas t'aider pour le pilotage des 2 tetes n'en ayant pas je peux pas t'aiguiller... sur octoscreen tu ne peux pas piloter le tp-link il faut le faire depuis l'interface octoprint sur un navigateur ou depuis une application (j'utilise octopod sur ios qui est gratuite et top !)Bonsoir,
J'ai suivit le tuto et je n'ai rencontré aucun soucis jusqu’à la fin. Octoscreen s'affiche correctement sur l'écran tactile 7".
Par contre, j'ai une imprimante IDEX, c'est à dire avec deux têtes indépendantes (Vivedino T-Rex 3) mais j'arrive pas à piloter la deuxième tête aussi bien en chauffage qu'en déplacement. De même j'arrive pas a piloter ma prise connecté Tp-Link depuis Octoscreen. Quelqu'un de ce forum pourrait m'aiguiller ?
Merci d'avance de vos commentaires.
Salut à tous les Makers !
Je vous propose un petit tuto afin d'installer Octoscreen (et Octoprint) et d'utiliser un écran déporté connecté à un Raspberry !
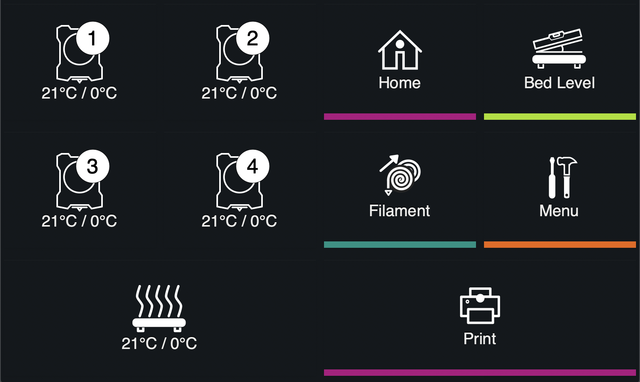
Octoscreen :Vous devez être inscrit pour voir les liens ! Inscrivez-vous ou connectez-vous ici.
Avant de commencer, nous allons avoir besoin de plusieurs choses pour la suite du tuto :
ETCHER :Vous devez être inscrit pour voir les liens ! Inscrivez-vous ou connectez-vous ici.
OCTOPRINT :Vous devez être inscrit pour voir les liens ! Inscrivez-vous ou connectez-vous ici.
PUTTY :Vous devez être inscrit pour voir les liens ! Inscrivez-vous ou connectez-vous ici.
I. Installation d'Octoprint
Pour se faire, vous aurez besoin d'Etcher et de l'image d'Octoprint.
I. Création de la microSD avec Octoprint
Connectez votre crate microSD à votre PC et lancez Etcher
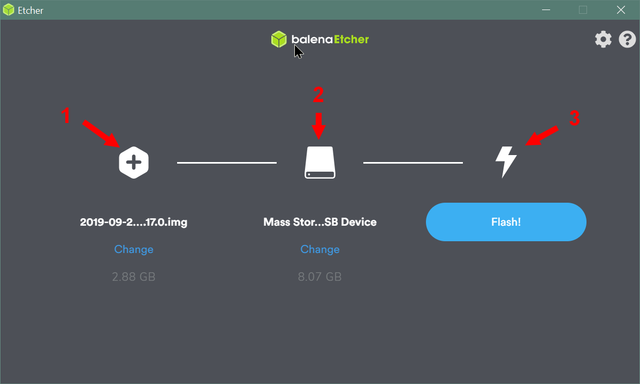
1. Sélectionner l'image d'Octoprint téléchargée précédemment
2. Sélectionner votre microSD
3. Flasher
II. Configuration d'Octoprint
Installer la carte SD dans le Raspberry et allumez-le
Une fois allumé, sur votre réseau local, "octopi" doit apparaître avec son adresse IP
(pour le voir vous pouvez directement vous rendre sur le portail de votre opérateur, en général depuis l'adresse 192.168.1.1)
Notez l'adresse IP de votre Raspberry et tapez la dans votre navigateur.
Vous allez arriver sur l'interface Web d'Octoprint ainsi que de son configurateur.
Configurez Octoprint selon vos besoins et votre machine.
II. Installation du plugin TouchUi
Une fois votre Octoprint configurer nous allons passer à l'installation d'un plugin qui se nomme TouchUi.
Pour se faire, rendez vous sur la clé à molette
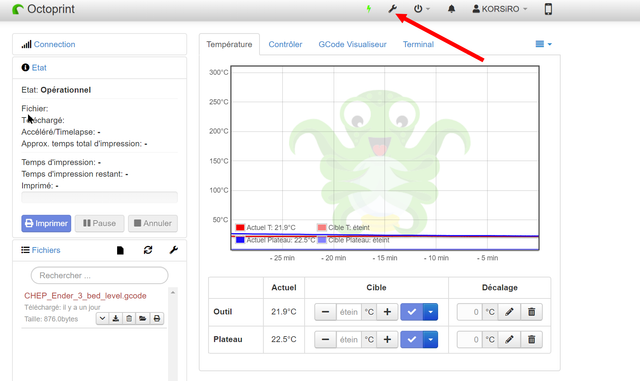
Ensuite rendez vous dans Gestion Plugin (ou Plugin Manager pour ceux qui ont l'interface en anglais)
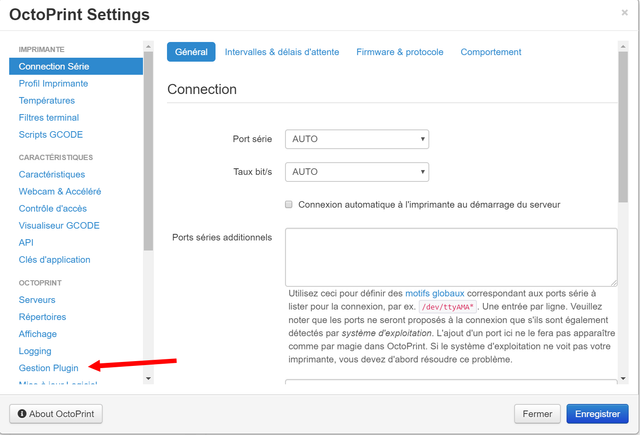
Cliquez ensuite sur "En savoir plus..."
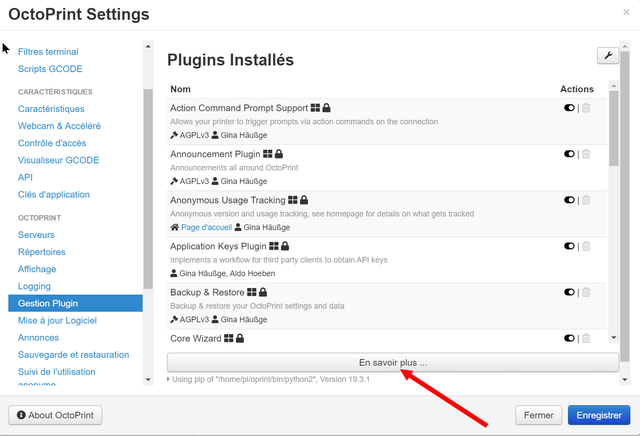
Dans le champ "Rechercher", tapez "TouchUI" et installez-le
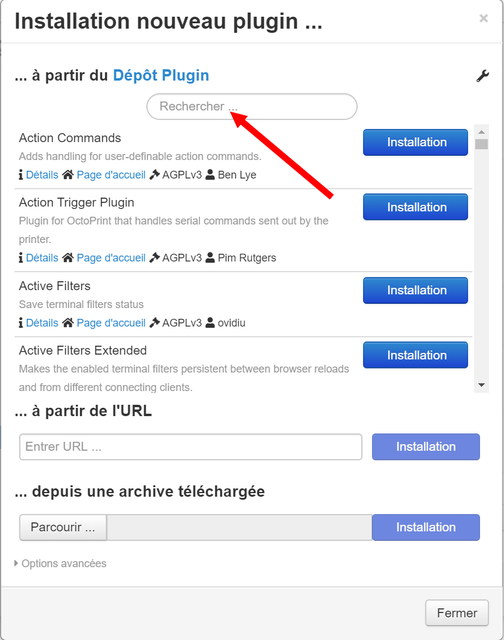

Une fois Installé, Octoprint va vous demander de redémarrer, faites-le.
III. Installation d'Octoscreen
Au début du tuto, je vous ai mis un lien pour télécharger PUTTY si ce n'est pas déjà fait, téléchargez le et installez le.
I. Se connecter en SSH au Raspberry
Dans la fenêtre de PUTTY dans "Host Name" inscrivez l'adresse IP du Raspberry.
Dans "Port", laisser le port 22 et cliquez sur "Open"
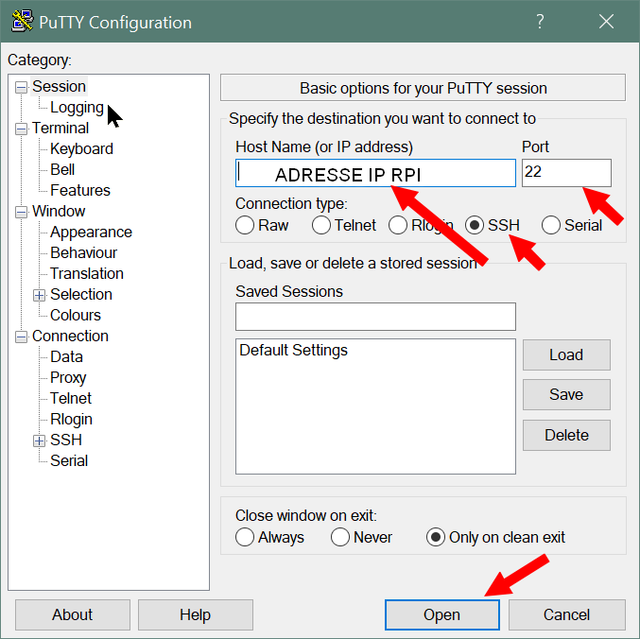
Une fenêtre terminal s'ouvre.
Au champ "login" tapez "pi" puis faites Entrée et dans "password" tapez "rapsberry" puis faites Entrée
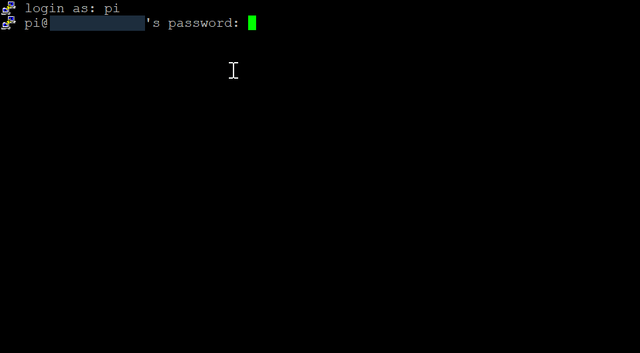
Vous êtes connecté en SSH à votre Pi.
II. Mettre à jour le Raspberry
Dans la fenêtre terminal, tapez la commande :
Code:sudo apt update sudo apt upgrade
La mise à jour peut être longue, laissez le faire (tout sera automatiquement accepté)
Laissez travailler votre Pi et à la fin une fois que la mise à jour est fini, redémarrer le Pi avec la commande :
Code:sudo reboot
Une fois redémarré, reconnectez vous comme au début (pi/raspberry)
III. Installation de paquets et dépendances
Toujours dans le terminal donc tapez la commande :
Code:sudo apt-get install libgtk-3-0 xserver-xorg xinit x11-xserver-utils
IV. Téléchargement et installation d'Octoscreen
Entrez cette commande afin de télécharger Octoscreen :
Code:wget https://github.com/mkutscher/OctoScreen/releases/download/v2.6.1/octoscreen_2.6-1_armhf.deb
Puis celle-ci afin de l'installer :
Code:sudo dpkg -i octoscreen_2.6-1_armhf.deb
Quand c'est fait on redémarre à nouveau le Pi avec la commande :
Code:sudo reboot
V. Installation de Lightdm
On se reconnecte via PUTTY comme tout à l'heure et on entre la commande :
Code:sudo apt-get install lightdm
si vous avez une erreur, tapez cette commande et recommencez avec la précédente
Code:sudo apt --fix- broken install
Une fenêtre va s'ouvrir à la fin de l'installation vous donnant le choix entre "lightdm" ou "octoscreen".
Sélectionnez "octoscreen" puis validez
VI. Installation de l'interface graphique
On entre la commande :
Code:sudo ~/scripts/install-desktop
Ensuite on fait de nouveau un
Code:sudo reboot
VII. Installation des drivers de l'écran
Nous allons maintenant installer les drivers de l'écran afin qu'il soit reconnu par le Pi
On se reconnecte au terminal (putty) et on tape ces commandes (en appuyant sur la touche Entrée entre chaque) :
Code:sudo rm -rf LCD-showCode:git clone https://github.com/goodtft/LCD-show.gitCode:chmod -R 755 LCD-showCode:cd LCD-show/
Il reste encore une commande a tapez mais qui dépendra de votre écran, de sa marque et de sa connectique !
Code:sudo ./MPI5001-show 0
Pour les personnes ayant un écran de la marque KUMAN tapez une des lignes de commandes ci-dessous en rapport avec votre écran à la place de celle que je donne
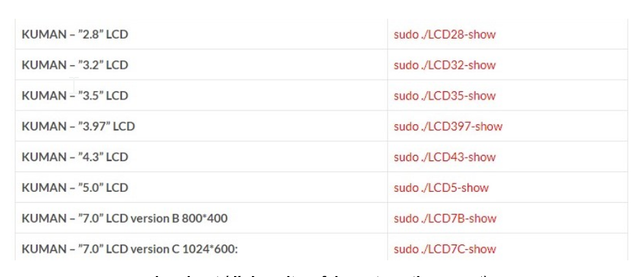
Pour les personnes ayant un écran NO NAME, à la place de "MPI5001" dans la ligne de commande que je donne, tapez le nom du modèle en rapport avec votre écran (taille et connectique)
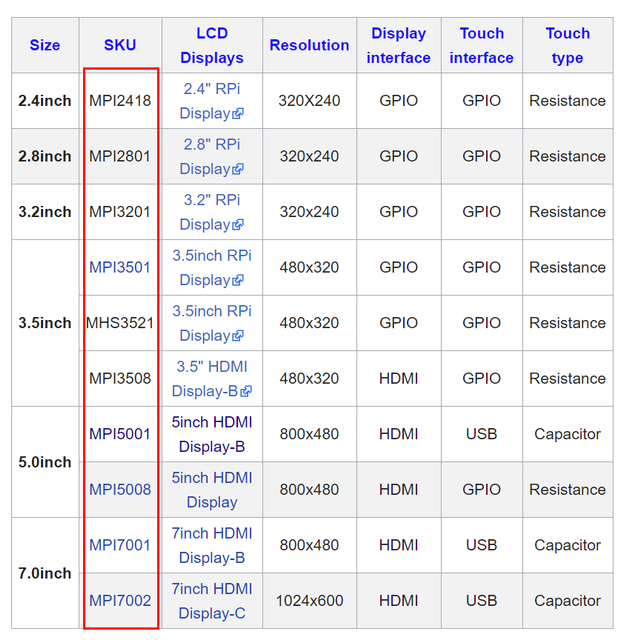
Une fois les drivers installés, faites un
Code:sudo reboot
Si vous avez un problème suite à l'installation des drivers (écran blanc clignotant ou autres..),
tapez les commandes :
Code:cd LCD-show/Code:sudo ./LCD-hdmi
Retournez ensuite sur Putty et tapez la commande :
Code:sudo nano /boot/config.txt
Descendez à la fin du fichier et ajoutez les lignes suivantes (exemple pour écran 5" Display-B)
Code:hdmi_force_edid_audio=1 max_usb_current=1 hdmi_force_hotplug=1 config_hdmi_boost=7 [HDMI0:] >>> pour Pi 4 hdmi_group=2 hdmi_mode=87 hdmi_drive=1 hdmi_cvt 800 480 60 6 0 0 0
Puis faites CTRL+X puis "Entrée" pour sauvegarder
VIII. Activation de l'interface graphique au démarrage
Nous allons maintenant activer l'interface graphique pour qu'elle s'active à chaque démarrage du Pi.
On se reconnecte donc au terminal et on tape la commande :
Code:sudo raspi-config
Une fenêtre apparaît, rendez vous dans "3 Boot Options"
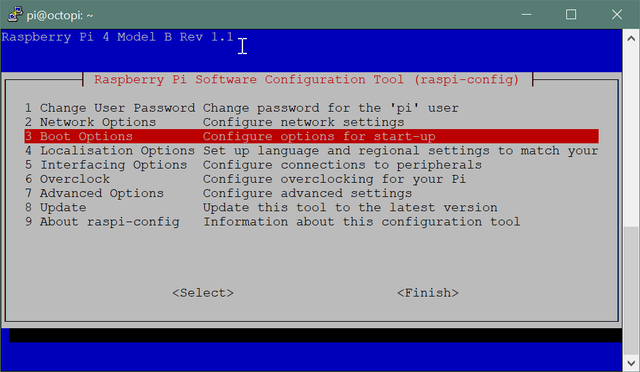
Ensuite dans "B1 Desktop / CLI"
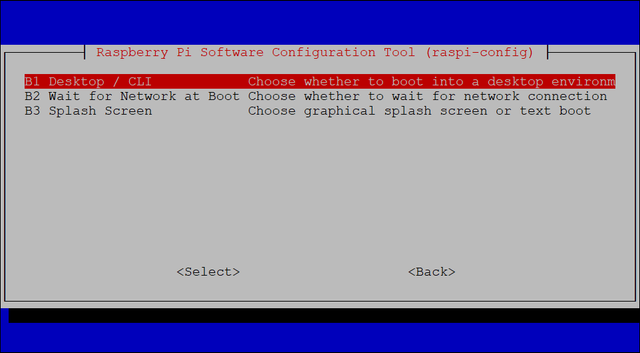
Puis dans "B4 Desktop Autologin" et choisissez "octoscreen"
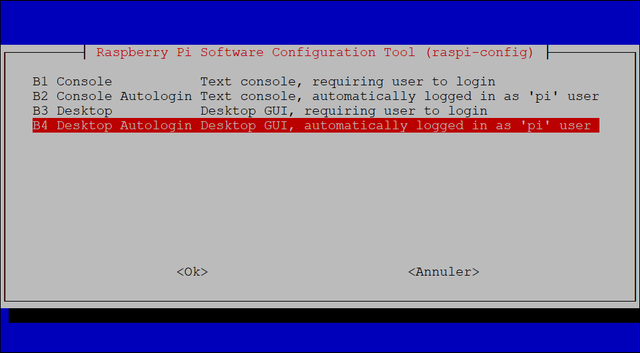
On valide et on fait un :
Code:sudo reboot
Vous voilà maintenant avec Octoscreen d'installer sur votre Pi et contrôlable depuis votre écran tactile déporté !
En espérant que ça vous soit utilte !
KORSiRO
Salut tu l’as fait avec pi 3B+Moi j'ai changé mon écran KUMAN GPIO 480x420 par un écran HDMI 4" waveshare et le tuto a fonctionné du premier coup.You must be registered for see images attach
Bonjour je bloque à l'étape 7 - j'ai un LCD de marque Waveshare en 7" type capacitif en 1024x600 - la commande
sudo ./MPI7002-show 0 n'est pas reconnue - auriez vous une idée ? Merci
j'ai suivi le tutorial et j'ai remplacé par sudo ./LCD7C-show.
C'est pas top car il semble que l'affichage se superpose (comme si j'avais du texte en arrière plan)
Résolu: j'ai laissé sur le config
Et dans le config d'octoscreen je suis allé changé la résolution
Ca fonctionne
sudo ./MPI7002-show 0 n'est pas reconnue - auriez vous une idée ? Merci
j'ai suivi le tutorial et j'ai remplacé par sudo ./LCD7C-show.
C'est pas top car il semble que l'affichage se superpose (comme si j'avais du texte en arrière plan)
Résolu: j'ai laissé sur le config
max_usb_current=1
hdmi_group=2
hdmi_mode=87
hdmi_cvt 1024 600 60 6 0 0 0
hdmi_drive=1
Et dans le config d'octoscreen je suis allé changé la résolution
Ca fonctionne
Dernière édition:
KORSiRO
Ancien staff
Oui souvent il faut se rendre dans le config.txt et voir si les lignes sont ok, c’est souvent de la que vient le problèmes si c’est mal configuré :/Bonjour je bloque à l'étape 7 - j'ai un LCD de marque Waveshare en 7" type capacitif en 1024x600 - la commande
sudo ./MPI7002-show 0 n'est pas reconnue - auriez vous une idée ? Merci
j'ai suivi le tutorial et j'ai remplacé par sudo ./LCD7C-show.
C'est pas top car il semble que l'affichage se superpose (comme si j'avais du texte en arrière plan)
Résolu: j'ai laissé sur le config
Et dans le config d'octoscreen je suis allé changé la résolution
Ca fonctionne
si tout est ok c’est parfait
Blackbird.0360
Membre
Après de nombreuses recherches pour le même problème, la configuration suivante fonctionne parfaitement avec un écran 3.5:Salut,
Alors moi j'ai suivi le tuto à la lettre mais j'ai un souci avec la taille d'affichage, j'ai réussi à réduire la résolution dans /etc/octoscreen/config mais c'est pas suffisant.You must be registered for see images attach
$ sudo nano /etc/octoscreen/config
Changer:
OCTOSCREEN_RESOLUTION= en OCTOSCREEN_RESOLUTION=800x533
puis
$ sudo nano /boot/config.txt
modifier la ligne hdmi_cvt comme suit
hdmi_cvt=800 533 60 6 0 0 0
enfin $ sudo reboot now
La raison est que la résolution optimale pour OctosCreen ne doit pas être inférieure à 800x480, donc si la résolution physique de l'écran est de 480x320, il est nécessaire de définir la résolution logicielle 800x533.
Fichiers joints
bonjour tout le monde deja grand merci pour ce tuto qui m'a bien servi ,une personne serait me dir comment je peux rajouter la vitesse du ventilo à coté de la temperature de la buse pendant l'impression un grand merci
D
deleted764555
Ta discussion se trouvait dans la mauvaise section , je l'ai donc déplacée dans la bonne section . 




