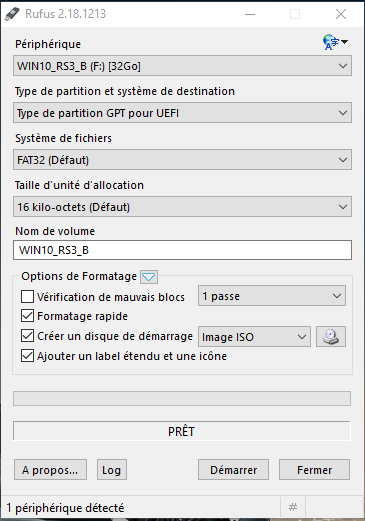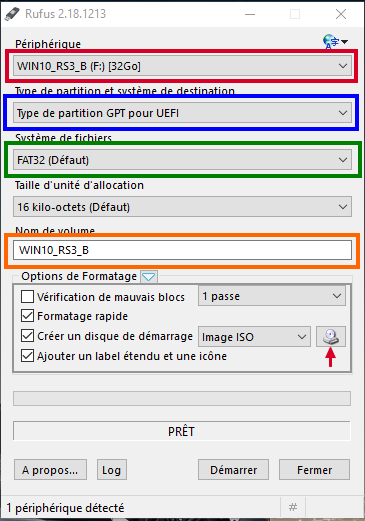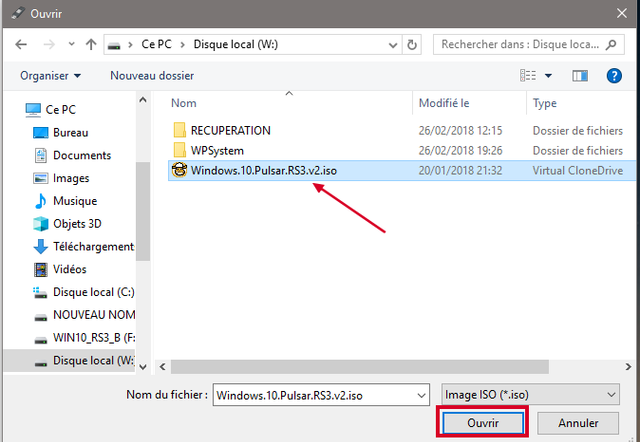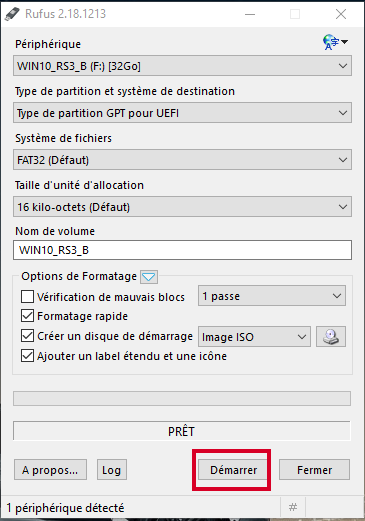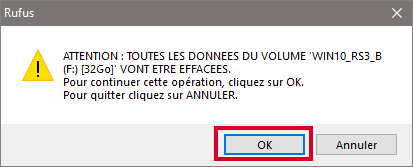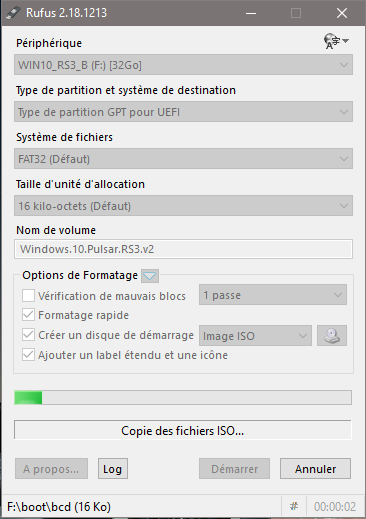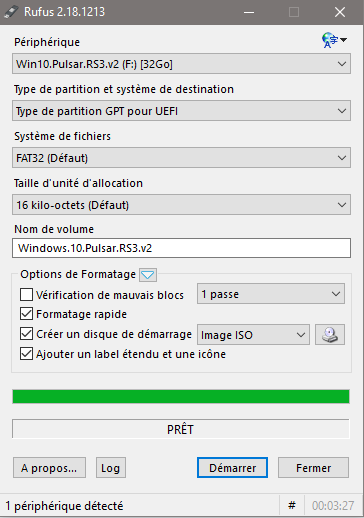KORSiRO
Ancien staff
Bonjour à tous les membres d’:induste: !
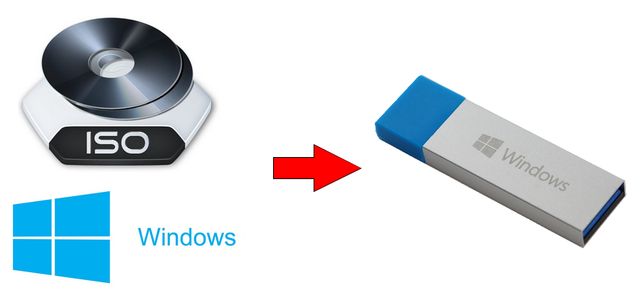
Si vous souhaitez installer Windows sur votre machine, que soit soit en mode BIOS ou UEFI et que vous ne disposez malheureusement pas du DVD d'installation, il faut impérativement créer un support d'installation.
C'est ce que nous allons voir aujourd'hui : créer un support d'installation de Windows !
Pré-requis :
Rufus :
Une image .ISO de WINDOWS 7/8/8.1/10/11 en 32 ou 64 Bits
Une clé USB d'au moins 8Go formatée en FAT32
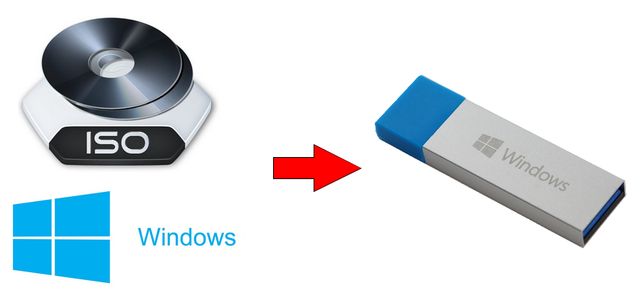
Si vous souhaitez installer Windows sur votre machine, que soit soit en mode BIOS ou UEFI et que vous ne disposez malheureusement pas du DVD d'installation, il faut impérativement créer un support d'installation.
C'est ce que nous allons voir aujourd'hui : créer un support d'installation de Windows !
Pré-requis :
Rufus :
Vous devez être inscrit pour voir les liens ! Inscrivez-vous ou connectez-vous ici.
Une image .ISO de WINDOWS 7/8/8.1/10/11 en 32 ou 64 Bits
Une clé USB d'au moins 8Go formatée en FAT32
ATTENTION : toutes les données se trouvant sur votre clé USB vont être supprimées ! Pensez à faire une sauvegarde si besoin.
1. Insérez votre clé USB dans un port USB de votre PC
2. Lancer Rufus 3.19.exe téléchargé précédemment
You must be registered for see images attach
3. Configuration de RUFUS
You must be registered for see images attach
- En rouge : Sélectionner le support USB que vous souhaitez rendre bootable
- En Jaune : Sélectionner l'image ISO de votre choix
- En bleu : Choisir le type de partition GPT pour UEFI ou MBR pour BIOS
- En orange : Entrer le nom que vous souhaitez donner à votre support USB
- En vert : Sélectionner FAT32
Cliquer sur "Démarrer"
MBR ou GPT : Pour savoir quel type de partition choisir, il faut savoir si le disque dur du pc sur lequel vous souhaitez installer Windows est en MBR ou GPT
Appuyez sur les touches : "WINDOWS + R" ça va ouvrir "Exécuter"
Tapez : compmgmt.msc et faites "OK"
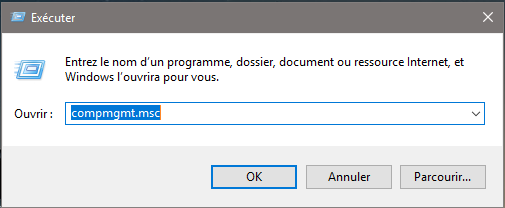
Vous allez arriver sur "Gestion de l'ordinateur"
Cliquez sur "Gestion des disques"
Faites un clic droit sur "Disque 0" (votre disque dur ou windows est installé actuellement)
Et enfin "Propriétés"
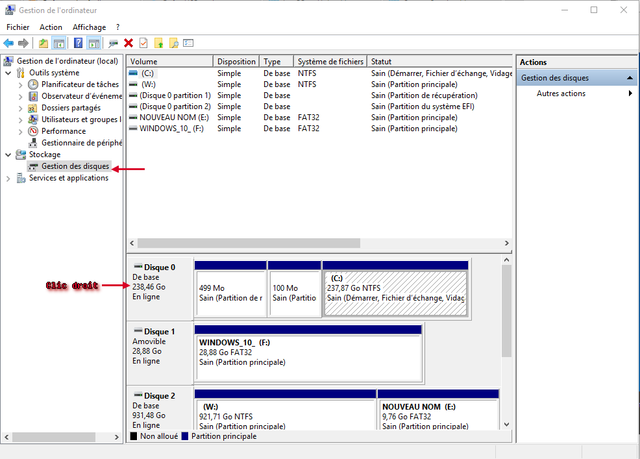
Vous arriverez sur cette page et au niveau de "Type de partition", on vois ici qu'il est mentionné " Table de partition GUID (GPT) ".
Si votre disque est formaté en MBR à la place il sera écrit "Secteur de démarrage principal".
En fonction de ça choisissez le "Type de partition" dans Rufus.
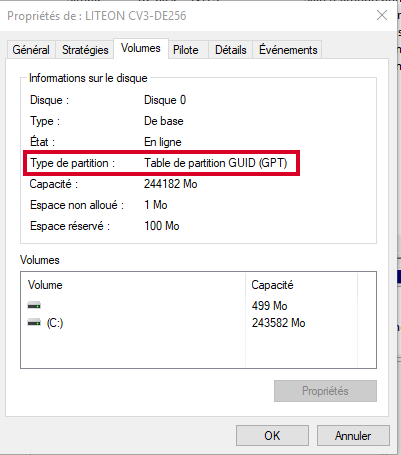
Tapez : compmgmt.msc et faites "OK"
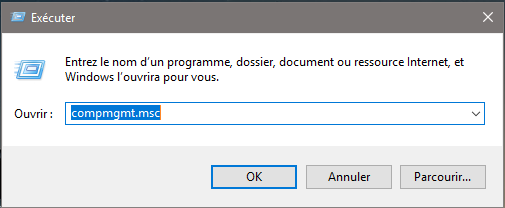
Vous allez arriver sur "Gestion de l'ordinateur"
Cliquez sur "Gestion des disques"
Faites un clic droit sur "Disque 0" (votre disque dur ou windows est installé actuellement)
Et enfin "Propriétés"
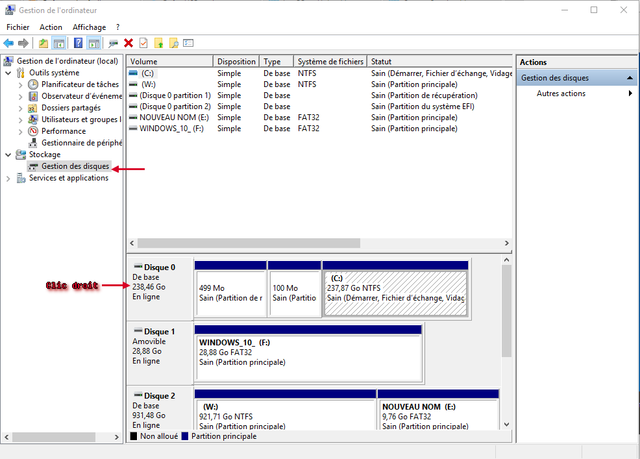
Vous arriverez sur cette page et au niveau de "Type de partition", on vois ici qu'il est mentionné " Table de partition GUID (GPT) ".
Si votre disque est formaté en MBR à la place il sera écrit "Secteur de démarrage principal".
En fonction de ça choisissez le "Type de partition" dans Rufus.
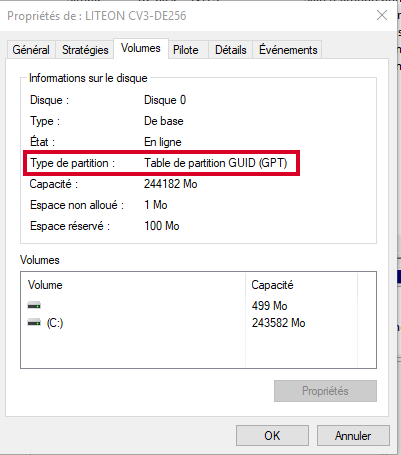
Avec Windows 11 vous avez accès à certaines options au moment de la création de la clé sur la fenêtre suivante :
You must be registered for see images attach
- Une "pop'up" va s'ouvrir, faites "OK", le processus se lance. Attendez la fin.
You must be registered for see images attach
You must be registered for see images attach
- Une fois terminé vous pouvez quitter Rufus.
Il vous suffit de redémarrer votre PC (ou de connecter la clé sur le PC à formater) et d'accéder au BIOS.
Configurer dans le BIOS le 1er Boot sur la clé à la place du HDD (ou a partir du gestionnaire de démarrage).
Votre clé est prête ! Vous voyez c'est pas si compliqué que ça

En espérant que ça puisse en aider plus d'un
A bientôt,
KORSiRO
Dernière édition: