
CREER SA PROPRE MEMBER CARD SIMPLEMENT & RAPIDEMENT !
Tout d'abord, il va falloir posséder quelques petits outils pour suivre le tutoriel.
- Photoshop,peut importe la version, mais la dernière serait le mieux.
- Un peut de connaissance en Infographie.
- De la créativité et de l'imagination.
- Des belles polices de textes.
- Je vais pas faire la blague du " Cerveau ", mais un minimum de compréhension pour suivre les étapes.
- Choisissez la taille souhaité, pour ma part, je vais mettre du 400x150 pour si par exemple je souhaite mettre ma création en signature que celle-ci soit à une bonne taille et de bonne qualité.


- Créez un calque en appuyant en bas a droite sur "Créer un calque" et remplissez le de la couleur voulu.
Nous allons l'améliorer en lui arrondissant les coins.
- Faire un double clique sur le calque.
- Rendez-vous dans l'onglet contour en le sélectionnant.
- Et mettez ces paramètre-ci :


On va choisir une taille pas trop grande pour ne pas trop de place si l'on souhaite rajouter des choses à cette endroit par la suite.
Juste a côté, on va créer une ellipse de sélection (M), choisissez une taille adapté, et remplissez le de la couleur voulu en créant un nouveau calque, et à côté de celui-ci créez un texte qui correspond a la couleur de l'ellipse.

Créez un nouveau calque et une couleur plus foncé que votre background de préférence pour avoir un meilleur Design et appliquez par la suite, votre couleur avec le Pot de peinture dans les rectangles sélectionnés, pour vous donner ce résultat ci-dessous, et au dessus de chacun, lui donner un thème pour ce que vous allez le remplir (titre au dessus du rectangle).
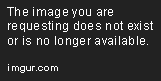
Maintenant nos rectangle et support crées, le remplissage est nécessaire, en respectant les titres imposés au dessus de chacun.
Pour ma part, j'ai choisir le titre " joueur " qui va signifier sur quel console vous êtes un gameur donc l'on va remplir le cadre avec les logo appropriés et ainsi que pour le titre musique comme-ci.
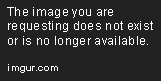
Partage de la Member Card qui sera entièrement personnalisable pour les goûts de chacun.
Voici le .PSD
Et le virus scan du .PSD pour plus de sécurité
Laissez vos avis s'il vous plait, pour améliorer mes rédactions, et en cas de question, l'espace commentaire est disponible.
Voici le .PSD
Vous devez être inscrit pour voir les liens ! Inscrivez-vous ou connectez-vous ici.
Et le virus scan du .PSD pour plus de sécurité
Vous devez être inscrit pour voir les liens ! Inscrivez-vous ou connectez-vous ici.
Laissez vos avis s'il vous plait, pour améliorer mes rédactions, et en cas de question, l'espace commentaire est disponible.
http://reality-gaming.fr/proxy.php?image=http%3A%2F%2Fimg11.hostingpics.net%2Fpics%2F894006SignatureValided.png&hash=8f59ea3cc3c6b57aadaed2be9a8e4ebc
Dernière édition par un modérateur: