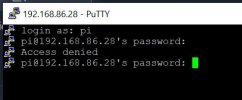Salut les Makers !
Je vous propose un petit tuto afin d'installer OctoDash (et Octoprint) !
Ce tuto reprend les grandes lignes du tuto officiel
De ce fait il ressemble énormément au tuto précédent pour Octoscreen mais des commandes diffères
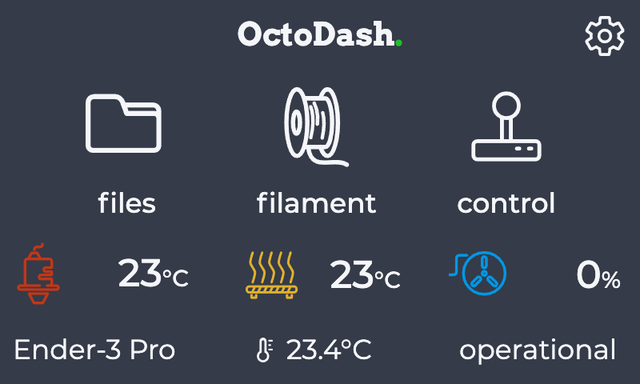
OctoDash :
Avant de commencer, nous allons avoir besoin de plusieurs choses pour la suite du tuto :
ETCHER :
OCTOPRINT :
PUTTY :
I. Installation d'Octoprint
Comme pour le tuto sur Octoscreen, vous aurez besoin d'Etcher et de l'image d'Octoprint.
I. Création de la microSD avec Octoprint
Connectez votre crate microSD à votre PC et lancez Etcher
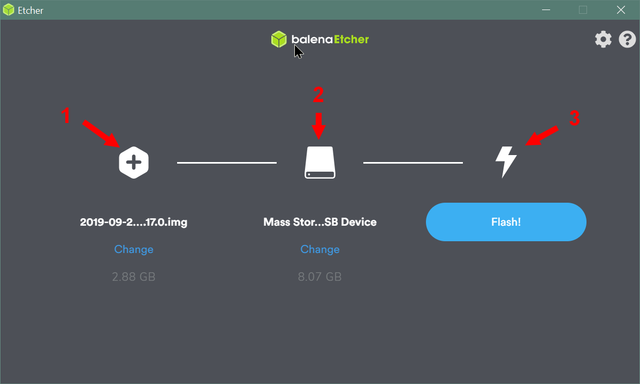
1. Sélectionner l'image d'Octoprint téléchargée précédemment
2. Sélectionner votre microSD
3. Flasher
II. Configuration d'Octoprint
Installer la carte SD dans le Raspberry et allumez-le
Une fois allumé, sur votre réseau local, "octopi" doit apparaître avec son adresse IP
(pour le voir vous pouvez directement vous rendre sur le portail de votre opérateur, en général depuis l'adresse 192.168.1.1)
Notez l'adresse IP de votre Raspberry et tapez la dans votre navigateur.
Vous allez arriver sur l'interface Web d'Octoprint ainsi que de son configurateur.
Configurez Octoprint selon vos besoins et votre machine.
II. Installation du plugin DisplayLayerProgress
Une fois votre Octoprint configurer nous allons passer à l'installation d'un plugin qui se nomme DisplayLayerProgress
Pour se faire, rendez vous sur la clé à molette
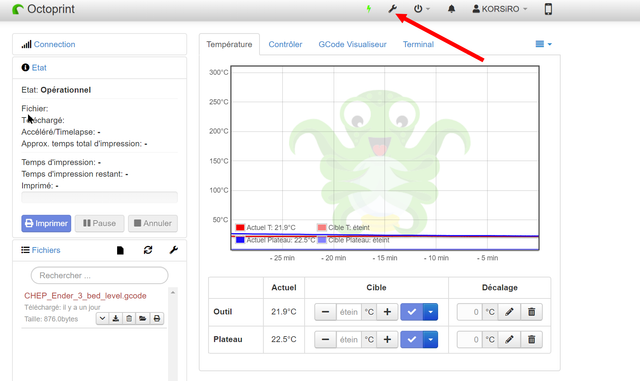
Ensuite rendez vous dans Gestion Plugin (ou Plugin Manager pour ceux qui ont l'interface en anglais)
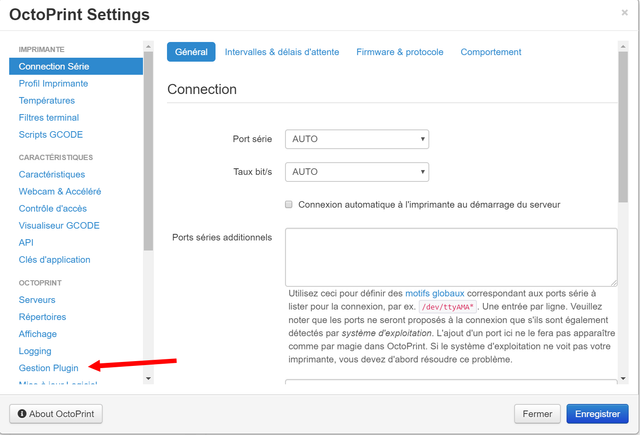
Cliquez ensuite sur "En savoir plus..."
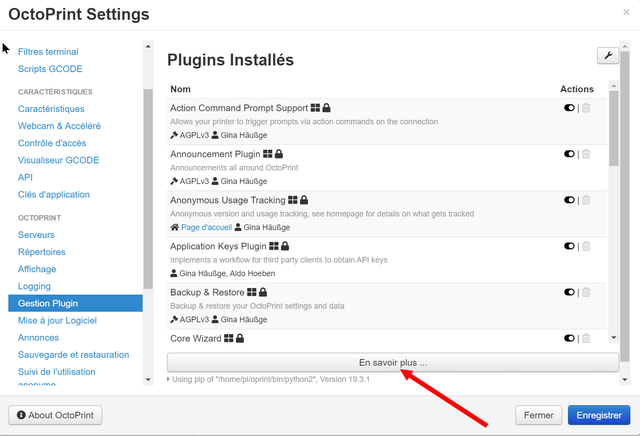
Dans le champ "Rechercher", tapez "DisplayLayerProgress" et installez-le
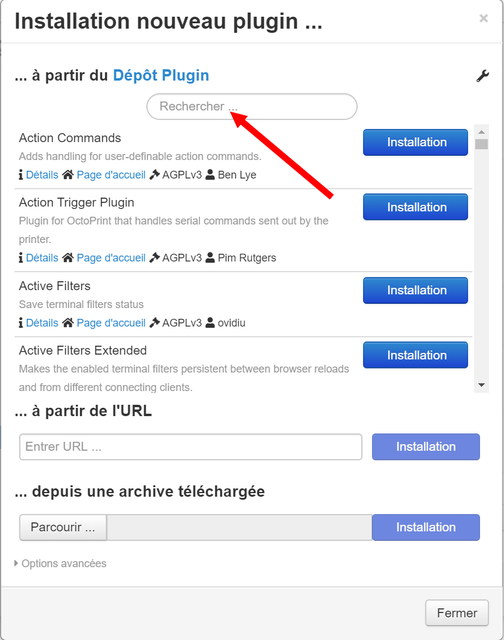

Une fois Installé, Octoprint va vous demander de redémarrer, faites-le.
III. Installation d'OctoDash
Rendez vous sur PUTTY
I. Se connecter en SSH au Raspberry
Dans la fenêtre de PUTTY dans "Host Name" inscrivez l'adresse IP du Raspberry.
Dans "Port", laisser le port 22 et cliquez sur "Open"
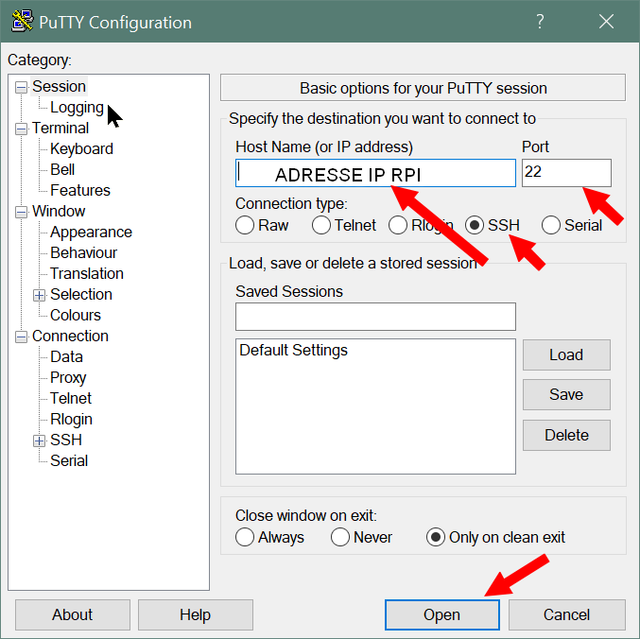
Une fenêtre terminal s'ouvre.
Au champ "login" tapez "pi" puis faites Entrée et dans "password" tapez "rapsberry" puis faites Entrée
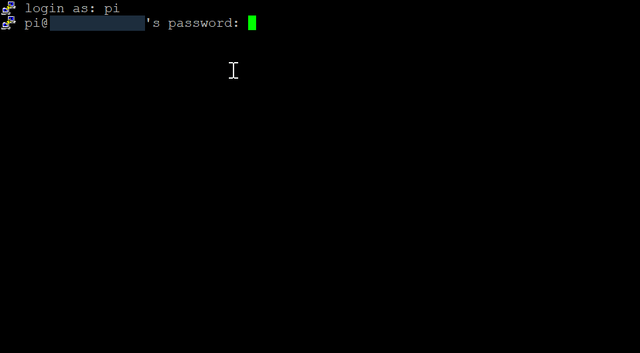
Vous êtes connecté en SSH à votre Pi.
II. Mettre à jour le Raspberry
Dans la fenêtre terminal, tapez la commande :
Laissez travailler votre Pi et à la fin une fois que la mise à jour est fini, redémarrer le Pi avec la commande :
Une fois redémarré, reconnectez vous comme au début (pi/raspberry)
III. Installation de paquets et dépendances
Toujours dans le terminal donc tapez la commande :
Puis tapez cette commande :
IV. Téléchargement et installation d'OctoDash
Entrez cette commande afin de télécharger OctoDash:
Puis celle-ci afin de l'installer :
Quand c'est fait on redémarre à nouveau le Pi avec la commande :
V. Installation de Lightdm
On se reconnecte via PUTTY comme tout à l'heure et on entre la commande :
VI. Installation de l'interface graphique
On entre la commande :
Ensuite on fait de nouveau un
VII. Activation de l'interface graphique au démarrage
Nous allons maintenant activer l'interface graphique pour qu'elle s'active à chaque démarrage du Pi.
On se reconnecte donc au terminal et on tape la commande :
Une fenêtre apparaît, rendez vous dans "3 Boot Options"
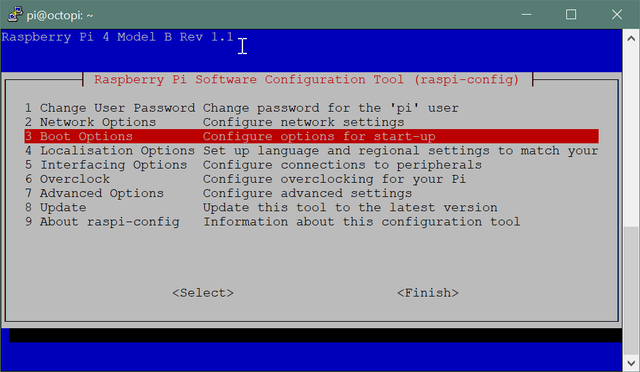
Ensuite dans "B1 Desktop / CLI"
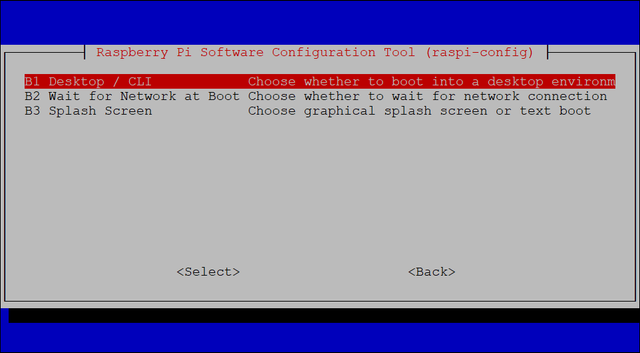
Puis dans "B2 Console Autologin" , validez puis reboot
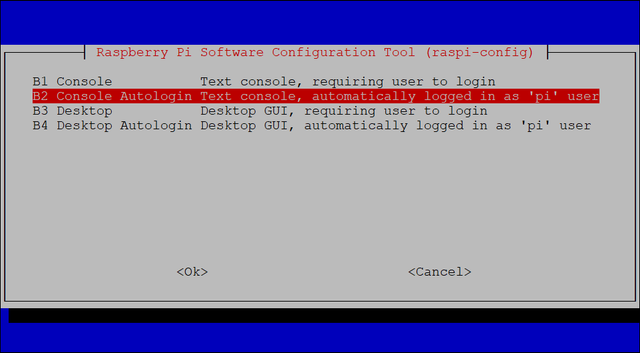
VIII. Création du boot automatique
On commence par créer le fichier .xinitrc avec la commande :
Une fois le fichier ouvert, on ajoute ces lignes :
Pour sauvegarder : CTRL+X puis Y pour valider et on valide le tout avec la touche Entrée
On continu avec la commande :
puis la commande (qui va ouvrir le fichier) :
dans ce fichier, tout en bas (on saute une ligne) on ajoute les lignes :
On sauvegarde comme tout à l'heure : CTRL+X puis Y pour valider et on valide le tout avec la touche Entrée
Pour finir on fait un :
VII. Installation des drivers de l'écran
Nous allons maintenant installer les drivers de l'écran afin qu'il soit reconnu par le Pi
On se reconnecte au terminal (putty) et on tape ces commandes (en appuyant sur la touche Entrée entre chaque) :
Il reste encore une commande a tapez mais qui dépendra de votre écran, de sa marque et de sa connectique !
Pour les personnes ayant un écran de la marque KUMAN tapez une des lignes de commandes ci-dessous en rapport avec votre écran à la place de celle que je donne
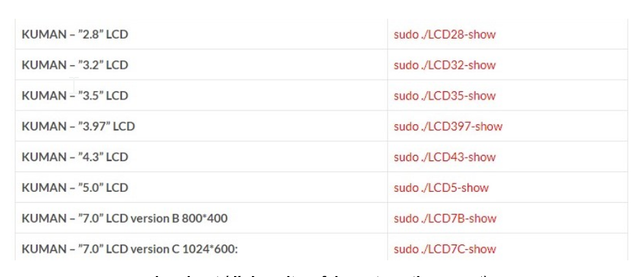
Pour les personnes ayant un écran NO NAME, à la place de "MPI5001" dans la ligne de commande que je donne, tapez le nom du modèle en rapport avec votre écran (taille et connectique)
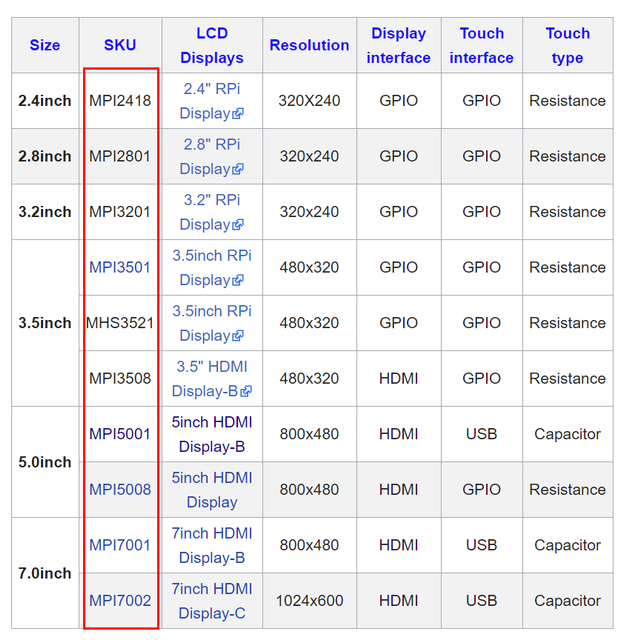
Une fois les drivers installés, faites un
Vous voilà maintenant avec OctoDash d'installer sur votre Pi et contrôlable depuis votre écran tactile déporté !
En espérant que ça vous soit utilte !
KORSiRO
Je vous propose un petit tuto afin d'installer OctoDash (et Octoprint) !
Ce tuto reprend les grandes lignes du tuto officiel
Vous devez être inscrit pour voir les liens ! Inscrivez-vous ou connectez-vous ici.
avec quelques petites modifications.De ce fait il ressemble énormément au tuto précédent pour Octoscreen mais des commandes diffères
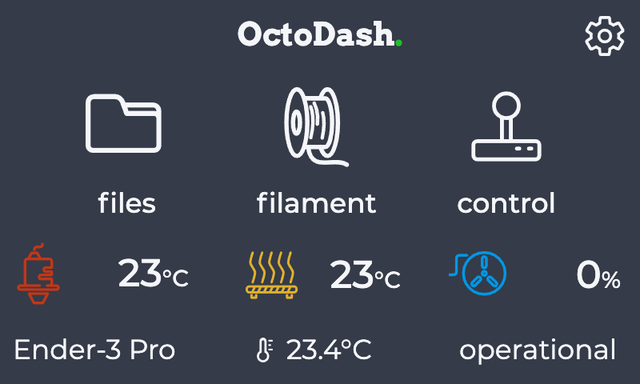
OctoDash :
Vous devez être inscrit pour voir les liens ! Inscrivez-vous ou connectez-vous ici.
Avant de commencer, nous allons avoir besoin de plusieurs choses pour la suite du tuto :
ETCHER :
Vous devez être inscrit pour voir les liens ! Inscrivez-vous ou connectez-vous ici.
OCTOPRINT :
Vous devez être inscrit pour voir les liens ! Inscrivez-vous ou connectez-vous ici.
PUTTY :
Vous devez être inscrit pour voir les liens ! Inscrivez-vous ou connectez-vous ici.
I. Installation d'Octoprint
Comme pour le tuto sur Octoscreen, vous aurez besoin d'Etcher et de l'image d'Octoprint.
I. Création de la microSD avec Octoprint
Connectez votre crate microSD à votre PC et lancez Etcher
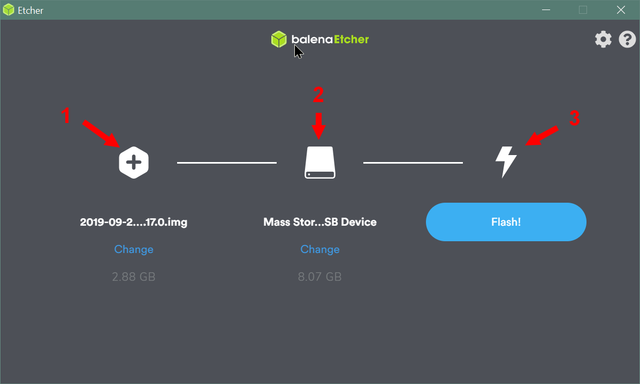
1. Sélectionner l'image d'Octoprint téléchargée précédemment
2. Sélectionner votre microSD
3. Flasher
II. Configuration d'Octoprint
Installer la carte SD dans le Raspberry et allumez-le
Une fois allumé, sur votre réseau local, "octopi" doit apparaître avec son adresse IP
(pour le voir vous pouvez directement vous rendre sur le portail de votre opérateur, en général depuis l'adresse 192.168.1.1)
Notez l'adresse IP de votre Raspberry et tapez la dans votre navigateur.
Vous allez arriver sur l'interface Web d'Octoprint ainsi que de son configurateur.
Configurez Octoprint selon vos besoins et votre machine.
II. Installation du plugin DisplayLayerProgress
Une fois votre Octoprint configurer nous allons passer à l'installation d'un plugin qui se nomme DisplayLayerProgress
Pour se faire, rendez vous sur la clé à molette
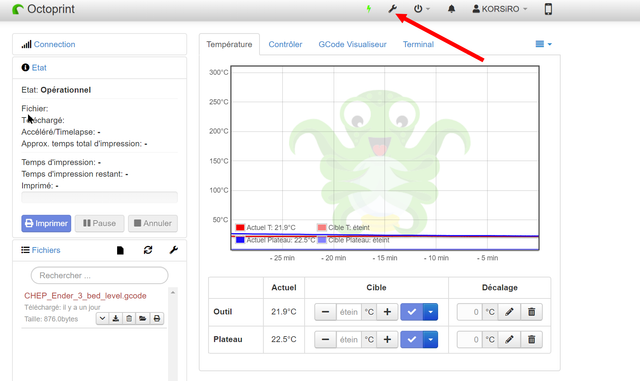
Ensuite rendez vous dans Gestion Plugin (ou Plugin Manager pour ceux qui ont l'interface en anglais)
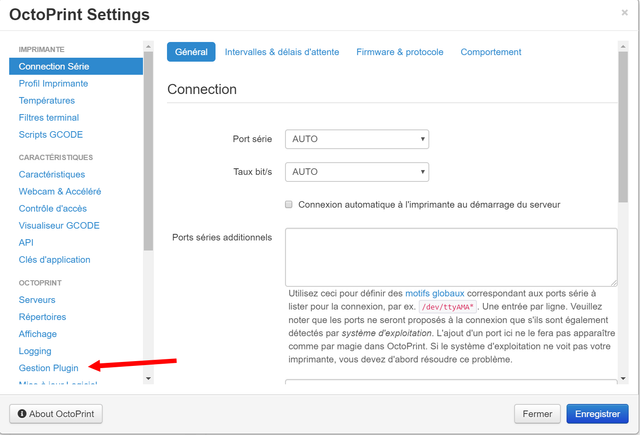
Cliquez ensuite sur "En savoir plus..."
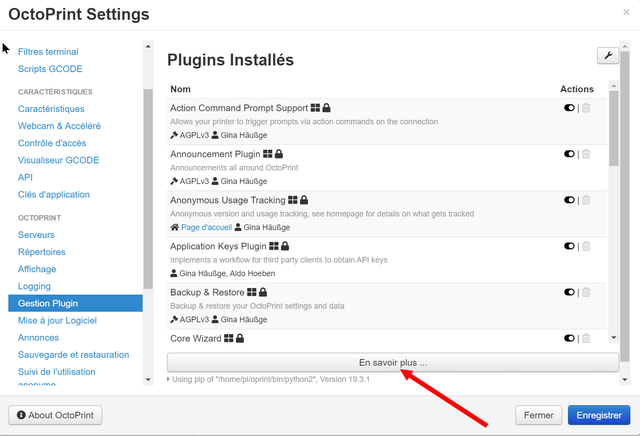
Dans le champ "Rechercher", tapez "DisplayLayerProgress" et installez-le
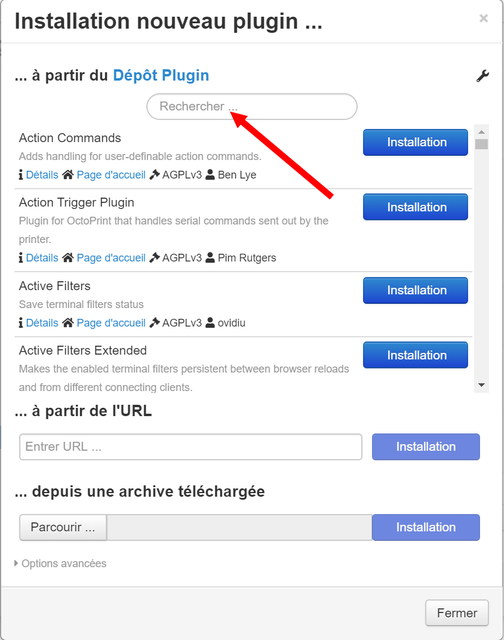

Une fois Installé, Octoprint va vous demander de redémarrer, faites-le.
III. Installation d'OctoDash
Rendez vous sur PUTTY
I. Se connecter en SSH au Raspberry
Dans la fenêtre de PUTTY dans "Host Name" inscrivez l'adresse IP du Raspberry.
Dans "Port", laisser le port 22 et cliquez sur "Open"
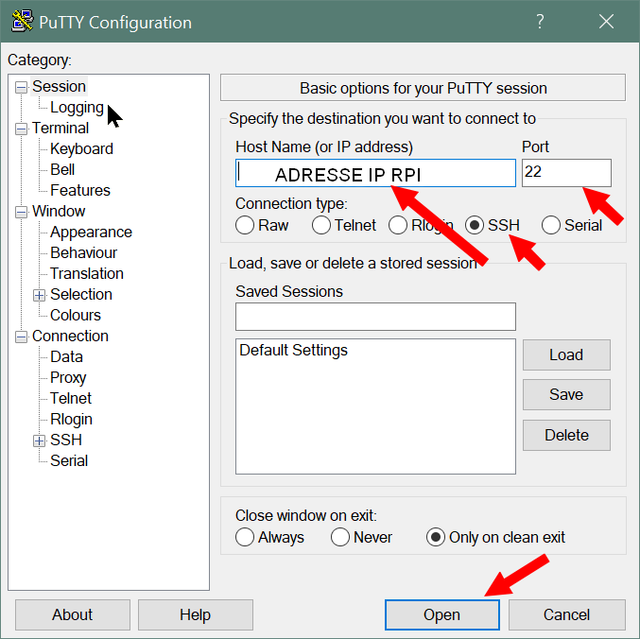
Une fenêtre terminal s'ouvre.
Au champ "login" tapez "pi" puis faites Entrée et dans "password" tapez "rapsberry" puis faites Entrée
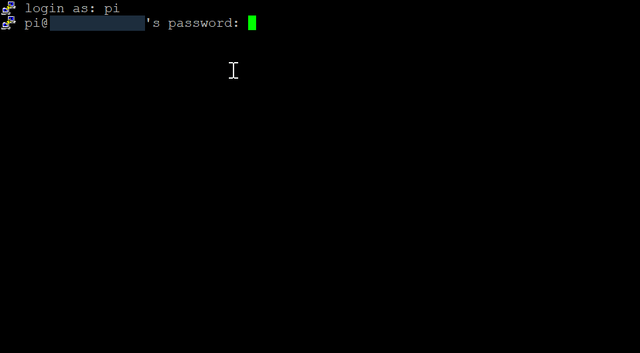
Vous êtes connecté en SSH à votre Pi.
II. Mettre à jour le Raspberry
Dans la fenêtre terminal, tapez la commande :
Code:
sudo apt-get update && sudo apt-get -y upgrade && sudo apt-get -y dist-upgradeLaissez travailler votre Pi et à la fin une fois que la mise à jour est fini, redémarrer le Pi avec la commande :
Code:
sudo rebootUne fois redémarré, reconnectez vous comme au début (pi/raspberry)
III. Installation de paquets et dépendances
Toujours dans le terminal donc tapez la commande :
Code:
sudo apt install libgtk-3-0 libnotify4 libnss3 libxss1 libxtst6 xdg-utils libatspi2.0-0 libuuid1 libappindicator3-1 libsecret-1-0 gir1.2-gnomekeyring-1.0Puis tapez cette commande :
Code:
sudo apt install xserver-xorg ratpoison x11-xserver-utils xinit libgtk-3-0IV. Téléchargement et installation d'OctoDash
Entrez cette commande afin de télécharger OctoDash:
Code:
wget -O octodash.deb https://github.com/UnchartedBull/OctoDash/releases/download/v2.2.0/octodash_2.2.0_armv7l.debPuis celle-ci afin de l'installer :
Code:
sudo dpkg -i octodash.debQuand c'est fait on redémarre à nouveau le Pi avec la commande :
Code:
sudo rebootV. Installation de Lightdm
On se reconnecte via PUTTY comme tout à l'heure et on entre la commande :
Code:
sudo apt-get install lightdmVI. Installation de l'interface graphique
On entre la commande :
Code:
sudo ~/scripts/install-desktopEnsuite on fait de nouveau un
Code:
sudo rebootVII. Activation de l'interface graphique au démarrage
Nous allons maintenant activer l'interface graphique pour qu'elle s'active à chaque démarrage du Pi.
On se reconnecte donc au terminal et on tape la commande :
Code:
sudo raspi-configUne fenêtre apparaît, rendez vous dans "3 Boot Options"
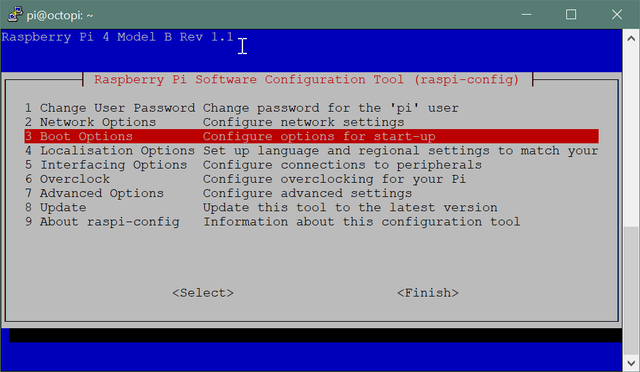
Ensuite dans "B1 Desktop / CLI"
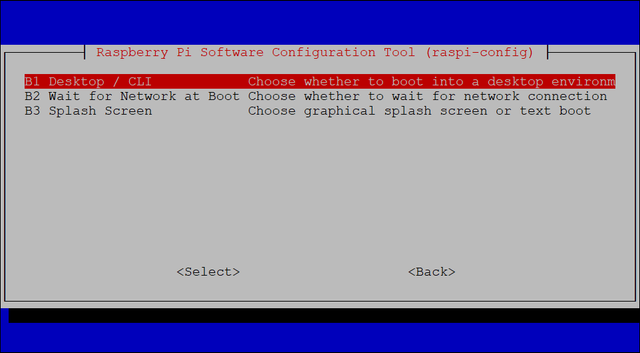
Puis dans "B2 Console Autologin" , validez puis reboot
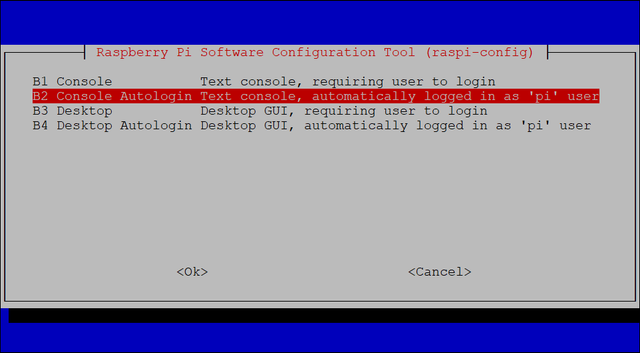
VIII. Création du boot automatique
On commence par créer le fichier .xinitrc avec la commande :
Code:
nano ~/.xinitrcUne fois le fichier ouvert, on ajoute ces lignes :
Code:
#!/bin/sh
xset s off
xset s noblank
xset -dpms
ratpoison&
octodashPour sauvegarder : CTRL+X puis Y pour valider et on valide le tout avec la touche Entrée
On continu avec la commande :
Code:
sudo chmod +x .xinitrcpuis la commande (qui va ouvrir le fichier) :
Code:
nano ~/.bashrcdans ce fichier, tout en bas (on saute une ligne) on ajoute les lignes :
Code:
if [ -z "$SSH_CLIENT" ] || [ -z "$SSH_TTY" ]; then
xinit -- -nocursor
fiOn sauvegarde comme tout à l'heure : CTRL+X puis Y pour valider et on valide le tout avec la touche Entrée
Pour finir on fait un :
Code:
sudo rebootVII. Installation des drivers de l'écran
Nous allons maintenant installer les drivers de l'écran afin qu'il soit reconnu par le Pi
On se reconnecte au terminal (putty) et on tape ces commandes (en appuyant sur la touche Entrée entre chaque) :
Code:
sudo rm -rf LCD-show
Code:
git clone https://github.com/goodtft/LCD-show.git
Code:
chmod -R 755 LCD-show
Code:
cd LCD-show/Il reste encore une commande a tapez mais qui dépendra de votre écran, de sa marque et de sa connectique !
Code:
sudo ./MPI5001-show 0Pour les personnes ayant un écran de la marque KUMAN tapez une des lignes de commandes ci-dessous en rapport avec votre écran à la place de celle que je donne
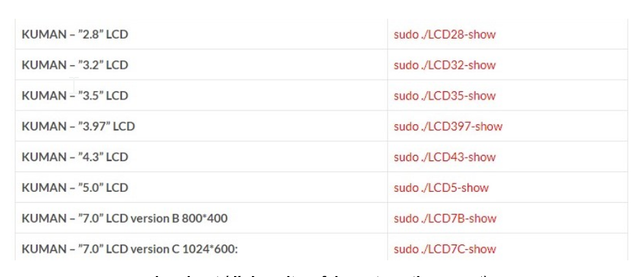
Pour les personnes ayant un écran NO NAME, à la place de "MPI5001" dans la ligne de commande que je donne, tapez le nom du modèle en rapport avec votre écran (taille et connectique)
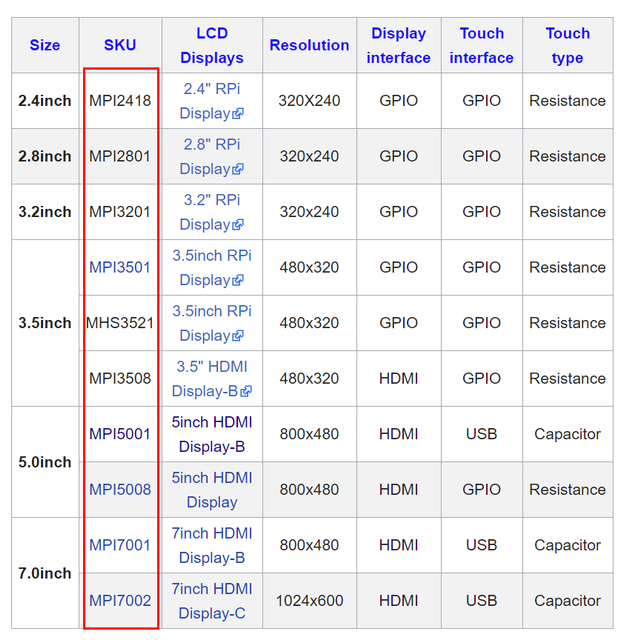
Une fois les drivers installés, faites un
Code:
sudo rebootVous voilà maintenant avec OctoDash d'installer sur votre Pi et contrôlable depuis votre écran tactile déporté !

En espérant que ça vous soit utilte !
KORSiRO
Dernière édition: