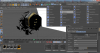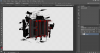Coucou,
On se retrouve pour un tutoriel sur le GFX 3D. Je vais vous apprendre à faire une bannière 3d avec cinema 4d et photoshop cs6. Bon tuto !
1) Partie Cinema 4d :
Une fois cinema 4d ouvert, nous allons créer un texte avec Mograph, Motexte :
Donc dans MoTexte, mettez votre texte, police : Agency FB, profondeur 50 environ, couvercle et biseau, couvercle et biseau, étapes : 1
rayon : 2
Vous allez Dans Type et sélectionner quadrangles
Tous ceci est aléatoire et c'est votre bannière
Maintenant, dupliquer votre texte (ctrl + c ctrl + v)
Puis prenez réseau d'atomes :
Dans réseau d'atomes, glisser votre copie du texte dans réseau d'atomes :
Ensuite voici ce que j'utilise (a vous de voir)
Mettez un matériaux à votre réseau d'atomes, le mieux c'est un lisse genre métal, ou une couleur, je vais mettre une couleur.
Ceci étant fait vous allez sélectionner votre RA (réseau atomes) et le déplacer pour créer un effet :
à vous de voir
Appliquer un matériaux à votre texte principale, ne prenez pas de matériaux trop compliquées, et mettez en cubique (j'utilise celle de Sekodzn)
Ok ensuite nous allons créer l'effet de Sekodzn, cette effet :
Donc pour cela, nous allons utiliser, Explosion
Vous allez créer un neutre, puis glissez votre extrusion dans le neutre,et dans le neutre au dessus de l'extrusion, vous allez mettre explosion (créer un neutre par lettres)
Dans chaque explosion vous allez mettre l'intensité à 10, (aléatoire)
Ok, ensuite nous allons importer une lightroom, pour ma part, celle de Sekodzn
Donc placer bien votre texte, réduisez le si il le faut, vérifier vos paramètre de rendu :
Image en minimum 1000 X 1000, vous pouvez augmentez la résolution de 72 à 96 suivant la puissance de votre pc, moi perso j'ai un msi portale avec un i7 4710hq et 8go ram, je vais laisser en 72, ensuite dans enregistrement, mettez dans un dossier gfx votre chemin d'accès. Mettez l'image n png, canal alpha coché pour la transparence.
Dans anti aliasing, dans anti aliasing mettez au mieux, puis niveau min 1X1 puis niveau max 2X2, si vous avez un pc puissant augmentez en 2X2 et 4X4 ou plus, soyons fous !
Ok si vous avez le problème de cache iridante au moment du rendu et que vous avez une lightroom avec occlusion ambiante et illumination global, décocher enregistrement auto du cache dans fichier cache, illumination globale.
Puis faites votre rendu ! , on se retrouve sur photoshop, pour la color correction et le stuff ...
2) La partie Photoshop :
Ouvrez photoshop, importer votre image, ensuite importer votre color correction, moi perso j'en fait une différente à chaque render. Nous allons pour l'instant travailler essentiellement le texte. Je vais vous apprendre à créer une color correction sans plugin.
C'est partie !
Vous allez vous rendre ici
Vous obtenez ceci :
La courbe va servir a faire ressortir les "blancs", il faut qu'elle soit en "S", comme ceci :
Ensuite vous allez dans dégradé, vous le prenez un en noir et blanc, et le mettre en incrustation :
Ensuite vous sélectionnez luminosité et contraste, moi je vais mettre 40 et 20, tout dépend de votre image.
Maintenant prenez Vibrance. Pour vibrance a vous de voir, perso j'ai mis 50 et saturation 100.
Prenez courbe de transfert en dégradé et changer la couleur par rapport a votre texte, et mettez en teinte :
Vous pouvez changer les dégradées et se changera la couleur
Maintenant on va créer un filtre bleu, donc dans la palette de couleur, insérer ce code : 366a67
Et prenez l'outil pot de peinture, créer un nouveau calque et cliquer, puis réduisez
l'opacité 15, ou selon vos gouts
Après vous pouvez changer en bleu marine, en faisant ctrl U
Ensuite vous allez remettre un dégradé noir et blanc :
En incrustation :
Mettez à 55% l'opacité
Ensuite sélectionner, encore courbe :
Ok maintenant sélectionner votre texte et faites clic droit option de fusion, cette fenêtre va s'ouvrir :
La couleur blanc pour donner un peut de luminosité, en incrustation et baisser l'opacité suivant vos envies.
Maintenant dupliquer votre calque avec ctlr J, la copie sélectionnée, allez dans filtres galerie des filtres, esthétiques, contour lumineux, regarder les réglages et changer les vôtres, les miens proviennent de SekoDzn. Si vous avez le problème de ne pas pouvoir sélectionner galerie des filtres, allez dans image, mode, sélectionner 8bits/couche, et ça devrait être bon.
Réduisez l'opacité pour chaque calque entre 15 et 8 %.
Redupliquer votre calque principale, et GF (galerie des filtres), artistiques, et aquarelle, prenez les réglages :
Rebaissez l'opacité, redupliquer la texte principale, et GF, textures, craquelures et suivez mes réglages :
15 6 9 respectivement et rebaisser l'opacité.
Maintenant vous pouvez ajouter des textures à votre texte et les mettre en incrustation.
Je n'ai plus de place pour d'autre screen désolé je vais devoir mettre des liens
Et maintenant, nous allons passez de la théorie, je n'allais pas vous donner tous ce que sais
Mon texte avec une texture :
Maintenant insérer ceci dans votre template, après le mieux c'est de séléctionner dans un packs GFX, tous les éléments qu'il vous faut, il faut ensuite le modifier pour qu'il s'harmonise parfaitement avec votre texte ; en changeant la couleur, la forme avec GF ...
Ensuite vous baisserez l'opacité par rapport à votre CC, le texte doit être toujours en vue !!Vous pouvez ensuite avec l'outil pinceau, repassez les lettres pour vraiment voir le texte et mettre en incrustation .
.
Ensuite après avoir fait le stuff, vous pouvez y ajouter des lumières ...
Enregistrer votre image en jpeg, ré-ouvrez là sur une autre fenêtre, dupliquer le calque, sur la copie, mettez un flou gaussien assez fort ensuite, sélectionner l'outil gomme et gommer ou il y a votre texte en laissant un contour en forme de rond, pour que l'on ne voit que le texte en premier.
Voilà, le tuto est à peut près terminer, il faut s'entrainer, perso je suis très loin d'être un pro, mais des fois on échoue et il faut recommencer .
.
Le tuto est finit
A+
Partage le tuto
Cordialement
On se retrouve pour un tutoriel sur le GFX 3D. Je vais vous apprendre à faire une bannière 3d avec cinema 4d et photoshop cs6. Bon tuto !
1) Partie Cinema 4d :
Une fois cinema 4d ouvert, nous allons créer un texte avec Mograph, Motexte :
You must be registered for see images attach
Donc dans MoTexte, mettez votre texte, police : Agency FB, profondeur 50 environ, couvercle et biseau, couvercle et biseau, étapes : 1
rayon : 2
Vous allez Dans Type et sélectionner quadrangles
Tous ceci est aléatoire et c'est votre bannière

Maintenant, dupliquer votre texte (ctrl + c ctrl + v)
Puis prenez réseau d'atomes :
You must be registered for see images attach
Dans réseau d'atomes, glisser votre copie du texte dans réseau d'atomes :
Ensuite voici ce que j'utilise (a vous de voir)
You must be registered for see images attach
Mettez un matériaux à votre réseau d'atomes, le mieux c'est un lisse genre métal, ou une couleur, je vais mettre une couleur.
You must be registered for see images attach
Ceci étant fait vous allez sélectionner votre RA (réseau atomes) et le déplacer pour créer un effet :
You must be registered for see images attach
à vous de voir
Appliquer un matériaux à votre texte principale, ne prenez pas de matériaux trop compliquées, et mettez en cubique (j'utilise celle de Sekodzn)
You must be registered for see images attach
Ok ensuite nous allons créer l'effet de Sekodzn, cette effet :
You must be registered for see images attach
Donc pour cela, nous allons utiliser, Explosion
Vous allez créer un neutre, puis glissez votre extrusion dans le neutre,et dans le neutre au dessus de l'extrusion, vous allez mettre explosion (créer un neutre par lettres)
Dans chaque explosion vous allez mettre l'intensité à 10, (aléatoire)
You must be registered for see images attach
Ok, ensuite nous allons importer une lightroom, pour ma part, celle de Sekodzn
Donc placer bien votre texte, réduisez le si il le faut, vérifier vos paramètre de rendu :
Image en minimum 1000 X 1000, vous pouvez augmentez la résolution de 72 à 96 suivant la puissance de votre pc, moi perso j'ai un msi portale avec un i7 4710hq et 8go ram, je vais laisser en 72, ensuite dans enregistrement, mettez dans un dossier gfx votre chemin d'accès. Mettez l'image n png, canal alpha coché pour la transparence.
Dans anti aliasing, dans anti aliasing mettez au mieux, puis niveau min 1X1 puis niveau max 2X2, si vous avez un pc puissant augmentez en 2X2 et 4X4 ou plus, soyons fous !
Ok si vous avez le problème de cache iridante au moment du rendu et que vous avez une lightroom avec occlusion ambiante et illumination global, décocher enregistrement auto du cache dans fichier cache, illumination globale.
Puis faites votre rendu ! , on se retrouve sur photoshop, pour la color correction et le stuff ...
2) La partie Photoshop :
Ouvrez photoshop, importer votre image, ensuite importer votre color correction, moi perso j'en fait une différente à chaque render. Nous allons pour l'instant travailler essentiellement le texte. Je vais vous apprendre à créer une color correction sans plugin.
C'est partie !
Vous allez vous rendre ici
You must be registered for see images attach
et rester appuyer, cette liste va apparaitre, vous cliquer sur courbe.Vous obtenez ceci :
You must be registered for see images attach
La courbe va servir a faire ressortir les "blancs", il faut qu'elle soit en "S", comme ceci :
You must be registered for see images attach
Ensuite vous allez dans dégradé, vous le prenez un en noir et blanc, et le mettre en incrustation :
You must be registered for see images attach
Ensuite vous sélectionnez luminosité et contraste, moi je vais mettre 40 et 20, tout dépend de votre image.
Maintenant prenez Vibrance. Pour vibrance a vous de voir, perso j'ai mis 50 et saturation 100.
Prenez courbe de transfert en dégradé et changer la couleur par rapport a votre texte, et mettez en teinte :
Vous pouvez changer les dégradées et se changera la couleur
You must be registered for see images attach
Maintenant on va créer un filtre bleu, donc dans la palette de couleur, insérer ce code : 366a67
Et prenez l'outil pot de peinture, créer un nouveau calque et cliquer, puis réduisez
l'opacité 15, ou selon vos gouts
You must be registered for see images attach
Après vous pouvez changer en bleu marine, en faisant ctrl U
Ensuite vous allez remettre un dégradé noir et blanc :
You must be registered for see images attach
En incrustation :
You must be registered for see images attach
Mettez à 55% l'opacité
Ensuite sélectionner, encore courbe :
You must be registered for see images attach
Ok maintenant sélectionner votre texte et faites clic droit option de fusion, cette fenêtre va s'ouvrir :
You must be registered for see images attach
La couleur blanc pour donner un peut de luminosité, en incrustation et baisser l'opacité suivant vos envies.
You must be registered for see images attach
Maintenant dupliquer votre calque avec ctlr J, la copie sélectionnée, allez dans filtres galerie des filtres, esthétiques, contour lumineux, regarder les réglages et changer les vôtres, les miens proviennent de SekoDzn. Si vous avez le problème de ne pas pouvoir sélectionner galerie des filtres, allez dans image, mode, sélectionner 8bits/couche, et ça devrait être bon.
You must be registered for see images attach
Réduisez l'opacité pour chaque calque entre 15 et 8 %.
Redupliquer votre calque principale, et GF (galerie des filtres), artistiques, et aquarelle, prenez les réglages :
You must be registered for see images attach
Rebaissez l'opacité, redupliquer la texte principale, et GF, textures, craquelures et suivez mes réglages :
15 6 9 respectivement et rebaisser l'opacité.
Maintenant vous pouvez ajouter des textures à votre texte et les mettre en incrustation.
Je n'ai plus de place pour d'autre screen désolé je vais devoir mettre des liens
Et maintenant, nous allons passez de la théorie, je n'allais pas vous donner tous ce que sais
Mon texte avec une texture :
Vous devez être inscrit pour voir les liens ! Inscrivez-vous ou connectez-vous ici.
Maintenant insérer ceci dans votre template, après le mieux c'est de séléctionner dans un packs GFX, tous les éléments qu'il vous faut, il faut ensuite le modifier pour qu'il s'harmonise parfaitement avec votre texte ; en changeant la couleur, la forme avec GF ...
Ensuite vous baisserez l'opacité par rapport à votre CC, le texte doit être toujours en vue !!Vous pouvez ensuite avec l'outil pinceau, repassez les lettres pour vraiment voir le texte et mettre en incrustation
Ensuite après avoir fait le stuff, vous pouvez y ajouter des lumières ...
Enregistrer votre image en jpeg, ré-ouvrez là sur une autre fenêtre, dupliquer le calque, sur la copie, mettez un flou gaussien assez fort ensuite, sélectionner l'outil gomme et gommer ou il y a votre texte en laissant un contour en forme de rond, pour que l'on ne voit que le texte en premier.
Voilà, le tuto est à peut près terminer, il faut s'entrainer, perso je suis très loin d'être un pro, mais des fois on échoue et il faut recommencer
Le tuto est finit
A+
Partage le tuto
Cordialement