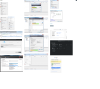D
delete221380


Hello les Premiums, on se retrouve aujourd'hui pour un nouvel épisode consacré à la sécurité de votre ordinateur et autres données sensibles.
Je pense lancer une série dédiée à cela, étant donné que le premier épisode dédié a
la sécurité de votre réseau WiFi à bien plu, l'épisode se trouve ici
N'hésitez pas à donner votre avis, qu'il soit positif


Merci @Beery GTP, @Snake's GTP, @Wayz GTP, @Snizah GTP et @Skare GTP pour la présentation.
Merci à @Twuxy GTP et à @Swixo GTP pour leurs tutoriels
(utilisés plus tard)
Merci aussi à @DSky Inconu91 pour ses conseils sécurité
[tab=Informations concernant ce tutoriel]• Temps de lecture : 10 minutes.
• Temps de rédaction : 06 heures.
• Difficulté : ★★★
• Matériel requis : Ordinateur sous Windows Vista/7/8/8.1. Logiciels requis :
Vous devez être inscrit pour voir les liens ! Inscrivez-vous ou connectez-vous ici.
,
Vous devez être inscrit pour voir les liens ! Inscrivez-vous ou connectez-vous ici.
,
Vous devez être inscrit pour voir les liens ! Inscrivez-vous ou connectez-vous ici.
ou
Vous devez être inscrit pour voir les liens ! Inscrivez-vous ou connectez-vous ici.
,
Vous devez être inscrit pour voir les liens ! Inscrivez-vous ou connectez-vous ici.
,
Vous devez être inscrit pour voir les liens ! Inscrivez-vous ou connectez-vous ici.
• Tutoriel proposé par la GTP, écrit par DEVR0 GTP.
[/tab]
[tab=Plus d'informations]
Si vous avez besoin d'un conseil ou autre, contactez moi par message privé
[/tab]
[/tabs]
[TABS]
[TAB=Protéger ses mots de passe]

Pour bien protéger ses mots de passe nous allons utiliser 2 logiciels différents, le premier
se nomme KeePass et le second KeyScrambler
KeePass est un logiciel qui va créer une base de données avec vos mots de passe
et les crypter pour qu'il ne soit pas visible par tout le monde, cependant la seule
faiblesse du logiciel c'est qu'il vous faudra forcément entrer un mot de passe
pour accéder à votre liste d'autres mots de passe
D'où l'utilité d'utiliser KeyScambler
KeyScrambler est un logiciel qui lui va vous protéger contre les KeyLoggers et autres
logiciels malveillants qui ont pour but de récupérer vos mots de passe, en fait
chaque saisie est cryptée donc en gros ça va crypter les mots de passe d'accès à
la base de données de KeePass.
Mais comme je l'ai dis KeyScrambler crypte toutes vos saisies, donc vous pouvez également
entrer des mots de passes dans votre navigateur, bon pour les paiement en ligne
je préfère utiliser une SandBox ou autre pour vraiment être sûr.
Nous allons voir ensembles comment utiliser ces 2 logiciels
Etape 1 : Utiliser KeePass
Pour commencer, rendez-vous en haut dans Informations concernant ce tutoriel vous y
trouverez un lien vous redirigeant vers le site de KeePass, où il est possible d'obtenir une version
complète du logiciel en toute sécurité
Etape 2 : Utiliser KeyScrambler
Comme pour KeePass, rendez-vous en haut du tutoriel pour y trouver un lien
de téléchargement. Petite précision: prenez la version Personal qui est gratuite
[/TAB]
[TAB=Protéger ses fichiers]

Comme pour avant, rendez-vous en haut du tutoriel et téléchargez AxCrypt, ce logiciel
vous aidera à protéger vos documents sensibles en les cryptant
Une fois téléchargé et l'installation terminée
Sachez qu'il existe 2 méthodes pour AxCrypt, une méthode où le mot de passe
viendra de vous et donc pas très complexe et une autre méthode consiste
à utiliser KeePass présenté dans "Protection des mots de passes" qui va
donc crypter votre mot de passe en AES 128 bits
Nous allons voir ensembles les étapes à réaliser pour utiliser AxCrypt
Crypter un fichier
Comme vous pouvez vous en rendre compte, quand vous avez installé le logiciel
si vous faites un clique droit sur un dossier vous allez avoir de nouveaux choix possibles.
On va commencer par créer un nouveau fichier clé, ne supprimez jamais ce fichier
par la suite, puisque sans celui là vous ne pourrez plus crypter vos fichiers
et vous ne pourrez plus décrypter les anciens fichiers sans la clé
Ce qui est un peu débile puisque le dossier ou fichier sera perdu par la suite
Une fois le fichier clé crée, vous pouvez faire clique droit sur le dossier à protéger
et ensuite AxCrypt>Crypter
Vous allez alors avoir besoin de créer une clé (mot de passe), saisissez un
mot de passe de préférence assez complexe donc généré le depuis KeePass
pour être sur. Le fichier clé vous sera demandé, saisissez le fichier crée
plus tôt, votre dossier/fichier est maintenant protégé
Pour le tutoriel j'ai choisi de crypter un dossier, cependant le dossier en lui-même
n'y est pas, le contenu ,en revanche, est protégé, dans le dossier se
trouve le fichier clé. Vous pouvez voir sur le screen que le
fichier texte s'est transformé en fichier AxCrypt Encrypted File (.axx)
donc c'est réussi.
Décrypter un fichier
C'est sensiblement la même chose pour effectuer l'action antagoniste, il
suffit de faire clique droit et de choisir Décrypter, aucun screen n'est nécessaire
pour cette partie puisqu'il vont juste vous demander la clé choisie et le
fichier clé associé que l'on a crée au début du tutoriel
[/TAB]
[TAB=Protéger ses supports de stockages]

Pour cette partie, nous allons utiliser le logiciel Rohos, je vous explique
en gros en quoi consiste ce logiciel. Rohos va créer et protéger
une partition de la clé USB, donc on va créer une partition ou l'on placera nos
fichiers sensibles, une fois que la partition sera crée, on va la crypter
et la masquer pour que personne ne puisse l'utiliser ni même
savoir qu'elle existe, seul Rohos pourra voir cette partition
et y avoir accès. Utile pour mettre votre fichier .kdb de KeePass
Sachant que la partition sera cryptée en AES 256 bits et vos mots de passe en
AES 128 bits
Comme pour le reste, le lien de téléchargement se trouve en haut
une fois téléchargé, procédez à l'installation

Une fois ici, cliquez sur Protéger la lecteur(disque) USB
une fenêtre vous demandant un mot de passe (au choix) va alors apparaître
et une fois votre mot de passe choisi, Rohos va créer une partition cachée

Attendez la fin de la création et une fois que l'action est terminée vous allez
avoir un message comme quoi la partition est belle est bien crée

Vous pouvez maintenant y accéder dans Ordinateur, vous choisissez
votre clé USB et un mot de passe vous sera demandé pour ouvrir la partie
encryptée, si vous faites annuler vous allez avoir accès à la partition
"commune" si le mot de passe est bon vous allez avoir
accès au document que vous avez voulu protéger dans la partition Rohos
[/TAB]
[TAB=Bien supprimer un fichier]

Pour cette partie nous allons avoir besoin du logiciel Erazer ou du célèbre Anti-Virus
BitDefender ou encore du logiciel utilisé juste avant appelé AxCrypt
les liens sont en haut dans Informations concernant ce tutoriel, vous pouvez
utiliser la version d'essai 30 jours de BitDefender ou bien acheter la licence, c'est à vous de voir
Je vais montrer comment faire avec les 2 logiciels, utiliser celui que bon vous semble ça n'a
peu d'importance au final
Méthode avec Erazer
Erazer est un utilitaire capable de supprimer intégralement un fichier
sans possibilité de récupération, le fichier n'est pas supprimé en une seule fois
ce qui le rend irrécupérable
Méthode avec BitDefender
BitDefender, un célèbre antivirus qui propose désormais de multiples protections
que ce soit de votre ordinateur comme de votre vie privée et de la sécurité de vos
achats en ligne grâce à SafePlay
Méthode avec AxCrypt
AxCrypt n'est plus à présenter puisqu'il permet de protéger des fichiers en
les cryptant tout comme les supprimer de façon définitive. L'utilisation
du crypter est faite dans la partie d'avant
[/TAB]
[TAB=Protéger votre Mail]

Je vais vous montrer comment protéger un minimum son adresse mail
dans l'exemple ce sera pour une adresse Gmail mais je sais qu'il est
possible de faire la même chose pour une adresse Outlook
Donc pour commencer rendez-vous dans les paramètres de votre compte
Gmail puis allez dans l'onglet Securité. A partir de la une multitude d'options
s'offrent à vous, pensez bien à ajouter une adresse mail de récupération au passage
ainsi qu'un numéro de téléphone de récupération.
Ce que nous allons voir est assez utile et sécurise entièrement votre adresse
mail si vous disposez d'un téléphone (je pense que c'est le cas)
Dans l'onglet Securité allez sur l'option Validation en deux étapes et activez la,
vous allez devoir faire les paramètres, en indiquant votre numéro de téléphone
Une fois la Validation en deux étapes faite correctement et bien activée, vous
allez vous reconnecter pour faire un test, normalement vous allez avoir une page
comme celle-ci
Si vous n'êtes pas chez vous, ou sur un ordinateur ne vous appartenant pas
ne cocher pas la case "Ne plus me demander....", une attaque peut
venir de l'intérieur
 Liez ce système au mot de passe généré par KeePass et c'est bon
Liez ce système au mot de passe généré par KeePass et c'est bon 
[/TAB]
[TAB=Une protection simple]
Pour cette partie je vous redirige vers des tutoriels crées par la GTP
[/TAB][/TABS]
[TABS][TAB=Une protection simple][TAB=Protéger ses mots de passe]

Pour bien protéger ses mots de passe nous allons utiliser 2 logiciels différents, le premier
se nomme KeePass et le second KeyScrambler
KeePass est un logiciel qui va créer une base de données avec vos mots de passe
et les crypter pour qu'il ne soit pas visible par tout le monde, cependant la seule
faiblesse du logiciel c'est qu'il vous faudra forcément entrer un mot de passe
pour accéder à votre liste d'autres mots de passe
D'où l'utilité d'utiliser KeyScambler
KeyScrambler est un logiciel qui lui va vous protéger contre les KeyLoggers et autres
logiciels malveillants qui ont pour but de récupérer vos mots de passe, en fait
chaque saisie est cryptée donc en gros ça va crypter les mots de passe d'accès à
la base de données de KeePass.
Mais comme je l'ai dis KeyScrambler crypte toutes vos saisies, donc vous pouvez également
entrer des mots de passes dans votre navigateur, bon pour les paiement en ligne
je préfère utiliser une SandBox ou autre pour vraiment être sûr.
Nous allons voir ensembles comment utiliser ces 2 logiciels
Etape 1 : Utiliser KeePass
Pour commencer, rendez-vous en haut dans Informations concernant ce tutoriel vous y
trouverez un lien vous redirigeant vers le site de KeePass, où il est possible d'obtenir une version
complète du logiciel en toute sécurité
Bon je ne vais pas vous apprendre comment télécharger et installer, ceci n'aurait
aucun sens, je pense quand même que vous savez déjà le faire
Une fois le téléchargement et l'installation terminés, ouvrez le logiciel
Quand le logiciel est ouvert, vous allez dans le MenuStrip et vous cliquez sur
File > New, ce qui va créer une nouvelle base de donnée cryptée pour vos mots
de passe.
Un mot de passe qui permettra l'ouverture de la base de donnée vous sera demandé
c'est donc à vous de le choisir, c'est le seul mot de passe que vous allez avoir à
retenir donc n'abusez pas sur la taille et la complexité de celui-ci
Une fois que vous êtes dans cette base de donnée, vous allez sur Edit qui
est en faite la fonction d'édition de la base de donnée, et vous allez chercher
AddEntry, pour ajouter une nouvelle entrée dans la base de donnée
Là, ça va commencer à se compliquer un peu, vous allez devoir cliquer sur
l'option de génération de mot de passe
 pour générer un mot de passe
pour générer un mot de passe
digne de ce nom, exemple pour RealityGaming, vous n'êtes pas limités dans
la complexité du mot de passe ni dans le type de caractères donc faites vous plaisir
Une fois le mot de passe généré, une barre vous indique la complexité du mot de passe
vous vous en doutez bien, un mot de passe de 250 caractères est déjà assez complexe
Il vous suffit de cliquer sur le bouton en bas de la fenêtre
Et ensuite cliquez sur pour finaliser la modification de l'entée
Faites pareil pour chaque site et vos mots de passe seront donc sécurisés, une fois vos
mots de passe générés, n'oubliez pas de cliquer sur File > Save
aucun sens, je pense quand même que vous savez déjà le faire
Une fois le téléchargement et l'installation terminés, ouvrez le logiciel
Quand le logiciel est ouvert, vous allez dans le MenuStrip et vous cliquez sur
File > New, ce qui va créer une nouvelle base de donnée cryptée pour vos mots
de passe.
Un mot de passe qui permettra l'ouverture de la base de donnée vous sera demandé
c'est donc à vous de le choisir, c'est le seul mot de passe que vous allez avoir à
retenir donc n'abusez pas sur la taille et la complexité de celui-ci
Une fois que vous êtes dans cette base de donnée, vous allez sur Edit qui
est en faite la fonction d'édition de la base de donnée, et vous allez chercher
AddEntry, pour ajouter une nouvelle entrée dans la base de donnée
Là, ça va commencer à se compliquer un peu, vous allez devoir cliquer sur
l'option de génération de mot de passe

digne de ce nom, exemple pour RealityGaming, vous n'êtes pas limités dans
la complexité du mot de passe ni dans le type de caractères donc faites vous plaisir
Une fois le mot de passe généré, une barre vous indique la complexité du mot de passe
vous vous en doutez bien, un mot de passe de 250 caractères est déjà assez complexe
Il vous suffit de cliquer sur le bouton en bas de la fenêtre
Et ensuite cliquez sur pour finaliser la modification de l'entée
Faites pareil pour chaque site et vos mots de passe seront donc sécurisés, une fois vos
mots de passe générés, n'oubliez pas de cliquer sur File > Save
Etape 2 : Utiliser KeyScrambler
Comme pour KeePass, rendez-vous en haut du tutoriel pour y trouver un lien
de téléchargement. Petite précision: prenez la version Personal qui est gratuite
A vrai dire vous n'avez rien à faire, juste à le lancer et un message apparaîtra
dans votre navigateur, vous pouvez choisir la position du message
Le message vous indiquera si vous êtes protégés ou non.
Dans la liste des applications vous pouvez retrouver les paramètres
dans votre navigateur, vous pouvez choisir la position du message
Le message vous indiquera si vous êtes protégés ou non.
Dans la liste des applications vous pouvez retrouver les paramètres
[/TAB]
[TAB=Protéger ses fichiers]

Comme pour avant, rendez-vous en haut du tutoriel et téléchargez AxCrypt, ce logiciel
vous aidera à protéger vos documents sensibles en les cryptant
Une fois téléchargé et l'installation terminée
Sachez qu'il existe 2 méthodes pour AxCrypt, une méthode où le mot de passe
viendra de vous et donc pas très complexe et une autre méthode consiste
à utiliser KeePass présenté dans "Protection des mots de passes" qui va
donc crypter votre mot de passe en AES 128 bits
Nous allons voir ensembles les étapes à réaliser pour utiliser AxCrypt
Crypter un fichier
Comme vous pouvez vous en rendre compte, quand vous avez installé le logiciel
si vous faites un clique droit sur un dossier vous allez avoir de nouveaux choix possibles.
On va commencer par créer un nouveau fichier clé, ne supprimez jamais ce fichier
par la suite, puisque sans celui là vous ne pourrez plus crypter vos fichiers
et vous ne pourrez plus décrypter les anciens fichiers sans la clé
Ce qui est un peu débile puisque le dossier ou fichier sera perdu par la suite
Une fois le fichier clé crée, vous pouvez faire clique droit sur le dossier à protéger
et ensuite AxCrypt>Crypter
Vous allez alors avoir besoin de créer une clé (mot de passe), saisissez un
mot de passe de préférence assez complexe donc généré le depuis KeePass
pour être sur. Le fichier clé vous sera demandé, saisissez le fichier crée
plus tôt, votre dossier/fichier est maintenant protégé
Pour le tutoriel j'ai choisi de crypter un dossier, cependant le dossier en lui-même
n'y est pas, le contenu ,en revanche, est protégé, dans le dossier se
trouve le fichier clé. Vous pouvez voir sur le screen que le
fichier texte s'est transformé en fichier AxCrypt Encrypted File (.axx)
donc c'est réussi.
Décrypter un fichier
C'est sensiblement la même chose pour effectuer l'action antagoniste, il
suffit de faire clique droit et de choisir Décrypter, aucun screen n'est nécessaire
pour cette partie puisqu'il vont juste vous demander la clé choisie et le
fichier clé associé que l'on a crée au début du tutoriel
[/TAB]
[TAB=Protéger ses supports de stockages]

Pour cette partie, nous allons utiliser le logiciel Rohos, je vous explique
en gros en quoi consiste ce logiciel. Rohos va créer et protéger
une partition de la clé USB, donc on va créer une partition ou l'on placera nos
fichiers sensibles, une fois que la partition sera crée, on va la crypter
et la masquer pour que personne ne puisse l'utiliser ni même
savoir qu'elle existe, seul Rohos pourra voir cette partition
et y avoir accès. Utile pour mettre votre fichier .kdb de KeePass
Sachant que la partition sera cryptée en AES 256 bits et vos mots de passe en
AES 128 bits
Comme pour le reste, le lien de téléchargement se trouve en haut
une fois téléchargé, procédez à l'installation

Une fois ici, cliquez sur Protéger la lecteur(disque) USB
une fenêtre vous demandant un mot de passe (au choix) va alors apparaître
et une fois votre mot de passe choisi, Rohos va créer une partition cachée

Attendez la fin de la création et une fois que l'action est terminée vous allez
avoir un message comme quoi la partition est belle est bien crée

Vous pouvez maintenant y accéder dans Ordinateur, vous choisissez
votre clé USB et un mot de passe vous sera demandé pour ouvrir la partie
encryptée, si vous faites annuler vous allez avoir accès à la partition
"commune" si le mot de passe est bon vous allez avoir
accès au document que vous avez voulu protéger dans la partition Rohos
[/TAB]
[TAB=Bien supprimer un fichier]

Pour cette partie nous allons avoir besoin du logiciel Erazer ou du célèbre Anti-Virus
BitDefender ou encore du logiciel utilisé juste avant appelé AxCrypt
les liens sont en haut dans Informations concernant ce tutoriel, vous pouvez
utiliser la version d'essai 30 jours de BitDefender ou bien acheter la licence, c'est à vous de voir
Je vais montrer comment faire avec les 2 logiciels, utiliser celui que bon vous semble ça n'a
peu d'importance au final
Méthode avec Erazer
Erazer est un utilitaire capable de supprimer intégralement un fichier
sans possibilité de récupération, le fichier n'est pas supprimé en une seule fois
ce qui le rend irrécupérable
Quand vous avez installé le logiciel Erazer, vous avez un nouvel item dans
le menu Contextuel de Windows, cependant ce n'est pas prêt à être utilisé
on va devoir éditer le paramètre de suppression pour que le fichier
ne soit plus utilisable et sans possibilité de restauration
Ouvrez le logiciel Erazer et allez dans l'onglet Paramètres
on va devoir modifier un seul des paramètres pour une suppression optimale
Une fois le changement effectué, cliquez sur le bouton Save Settings
Maintenant faites un clique droit sur le fichier à supprimer
vous allez dans la nouvelle catégorie Eraser et choisissez l'option
Erase. Votre document sera supprimé de façon définitive

le menu Contextuel de Windows, cependant ce n'est pas prêt à être utilisé
on va devoir éditer le paramètre de suppression pour que le fichier
ne soit plus utilisable et sans possibilité de restauration
Ouvrez le logiciel Erazer et allez dans l'onglet Paramètres
on va devoir modifier un seul des paramètres pour une suppression optimale
Une fois le changement effectué, cliquez sur le bouton Save Settings
Maintenant faites un clique droit sur le fichier à supprimer
vous allez dans la nouvelle catégorie Eraser et choisissez l'option
Erase. Votre document sera supprimé de façon définitive

Méthode avec BitDefender
BitDefender, un célèbre antivirus qui propose désormais de multiples protections
que ce soit de votre ordinateur comme de votre vie privée et de la sécurité de vos
achats en ligne grâce à SafePlay
Avec BitDefender il suffit de se rendre sur la page d'accueil et de cliquer
sur l'onglet Vie Privée, une fois ceci fait, une autre interface va apparaître
il suffira de choisir l'item Destructeur de fichier
Et ensuite de choisir le fichier à supprimer
sur l'onglet Vie Privée, une fois ceci fait, une autre interface va apparaître
il suffira de choisir l'item Destructeur de fichier
Et ensuite de choisir le fichier à supprimer
Méthode avec AxCrypt
AxCrypt n'est plus à présenter puisqu'il permet de protéger des fichiers en
les cryptant tout comme les supprimer de façon définitive. L'utilisation
du crypter est faite dans la partie d'avant
En principe si vous avez suivi le tutoriel, vous avez déjà installé
AxCrypt, donc il suffit de faire un clique droit sur votre document
et de cliquer sur Brouiller et Supprimer

AxCrypt, donc il suffit de faire un clique droit sur votre document
et de cliquer sur Brouiller et Supprimer

[/TAB]
[TAB=Protéger votre Mail]

Je vais vous montrer comment protéger un minimum son adresse mail
dans l'exemple ce sera pour une adresse Gmail mais je sais qu'il est
possible de faire la même chose pour une adresse Outlook
Donc pour commencer rendez-vous dans les paramètres de votre compte
Gmail puis allez dans l'onglet Securité. A partir de la une multitude d'options
s'offrent à vous, pensez bien à ajouter une adresse mail de récupération au passage
ainsi qu'un numéro de téléphone de récupération.
Ce que nous allons voir est assez utile et sécurise entièrement votre adresse
mail si vous disposez d'un téléphone (je pense que c'est le cas)
Dans l'onglet Securité allez sur l'option Validation en deux étapes et activez la,
vous allez devoir faire les paramètres, en indiquant votre numéro de téléphone
Une fois la Validation en deux étapes faite correctement et bien activée, vous
allez vous reconnecter pour faire un test, normalement vous allez avoir une page
comme celle-ci
Si vous n'êtes pas chez vous, ou sur un ordinateur ne vous appartenant pas
ne cocher pas la case "Ne plus me demander....", une attaque peut
venir de l'intérieur
[/TAB]
[TAB=Une protection simple]
Pour cette partie je vous redirige vers des tutoriels crées par la GTP
[/TAB][/TABS]
- Prévention contre les dangers de Skype
- Une sécurité basique pour votre ordinateur
- Etre anonyme sur Internet
[/TABS][TABS]
[TAB=Prévention]
N'oubliez pas que votre attention reste la meilleure protection, ne téléchargez
pas n'importe quoi, faites des virus scan encore et encore. Et en cas utilisez
des machines virtuelles ou des SandBox.
Faites régulièrement des analyses de votre ordinateur contre les malwares, virus,
spywares, trojans et autres malveillants
Utiliser les logiciels et extensions pour votre navigateur
Une liste se trouve dans le tutoriel de @Twuxy GTP a cette adresse
et à celle-ci
[/TAB]
[/TABS]


FIN DU TUTORIEL
Merci à tous d'avoir lu ce tutoriel, je vous dis à très bientôt pour de prochains tutoriels !

Sujet rédigé entièrement par DEVR0 GTP
Fichiers joints
Dernière édition par un modérateur: