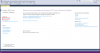Bonjour, Bonsoir !
Aujourd'hui j'annonce un gros tutoriel pour créer un Navigateur internet version épuré mais rapide et propre !
Matériel :
- Un Pc,
- Visual Studio :
Donc lancé Visual Studio et faite " Nouveau projet ",
Ensuite le tutoriel se fera par image car c'est plus simple à comprendre ! Assurez vous d'avoir mis la boite à outils !
1. Choisir une image
2. Ressource locale
3. Importer
L'image doit correspondre a la commande que vous voudrez !
Ex : moi, ma 1ère commande c'est "retour" donc j'ai mis une flèche orientée vers la gauche.
4. Mode de redimensionnement : Stretch Image
Considérez les icônes en oranges, vous n'aurez cas double cliquer sur les icônes et une page de code s'ouvrira, le curseur sera déjà a la bonne place, contentez vous de copier coller les codes donnés.
Voici les commandes et leur code :
Suivant : webbrowser1.goforward
Retour : webbrowser1.goback
Page d’accueil : webbrowser1.gohome
Arrêtez le rafraichissement : webbrowser1.stop
Rafraichir : webbrowser1.refresh
Recherche avec URL : webbrowser1.navigate(textbox1.text)
Recherche Google ( oui, only Google ) : WebBrowser1.Navigate("
ou
Toutes les parenthèses sont importantes ! Vous remarquerez aussi que parfois il y' a Textbox1 et Textbox2
l'un correspond à la recherche Google et l'autre à la recherche par URL ! Le lien Google entre parenthèses doit être comme ceci sinon bah sa plante ...
Pour pouvoir le prendre sur le Bureau :
Mes docs > Visual Studio > Projects > 2x Windows App n° ? > bin > Debug > Windows App n° ? le 1er de la liste
Bon c'est terminé, j'espère avoir été utile ! Si vous éprouvez une difficulté contactez moi !
Laissez une évaluation sa serait cool ! Ce tutoriel ma pris 3 heures
! Ce tutoriel ma pris 3 heures  ... Je vais demander aux modos si ils peuvent l'épingler et je pense faire un navigateur dédicacé a
... Je vais demander aux modos si ils peuvent l'épingler et je pense faire un navigateur dédicacé a 
 et pour la communauté !
et pour la communauté !
Sur - ce et
et  et pensez au
et pensez au  !
!
Coup de Pub pour mon convertisseur de fichier
Aujourd'hui j'annonce un gros tutoriel pour créer un Navigateur internet version épuré mais rapide et propre !
Matériel :
- Un Pc,
- Visual Studio :
Vous devez être inscrit pour voir les liens ! Inscrivez-vous ou connectez-vous ici.
Donc lancé Visual Studio et faite " Nouveau projet ",
Ensuite le tutoriel se fera par image car c'est plus simple à comprendre ! Assurez vous d'avoir mis la boite à outils !
You must be registered for see images attach
You must be registered for see images attach
You must be registered for see images attach
You must be registered for see images attach
You must be registered for see images attach
Petit Fail de ma part, j'ai oublié de préciser que dans le champ " URL" il faut mettre
Vous devez être inscrit pour voir les liens ! Inscrivez-vous ou connectez-vous ici.
c'est la page d’accueil.
You must be registered for see images attach
Bon là c'est l'étape reloud du tutoriel du coup je l'ai fait en accélérer, il suffit de cliquer UNE FOIS sur une PictureBox la on peut la déplacer [...] mais il y a un petit carré avec une flèche où il faut appuyer : une fenêtre s'ouvre :
1. Choisir une image
2. Ressource locale
3. Importer
L'image doit correspondre a la commande que vous voudrez !
Ex : moi, ma 1ère commande c'est "retour" donc j'ai mis une flèche orientée vers la gauche.
4. Mode de redimensionnement : Stretch Image
You must be registered for see images attach
Je recommande fortement d'utiliser les image type .ico qui correspondes aux icônes.
Le bouton que vous voyez dans l'image permet d’accéder directement à mais je ne vais pas vous apprendre à le mettre (
mais je ne vais pas vous apprendre à le mettre (  )
) 
Une fois que vous avez tout ça passons à la fin du tutoriel !
Vous devez être inscrit pour voir les liens ! Inscrivez-vous ou connectez-vous ici.
Le bouton que vous voyez dans l'image permet d’accéder directement à
 mais je ne vais pas vous apprendre à le mettre (
mais je ne vais pas vous apprendre à le mettre ( Une fois que vous avez tout ça passons à la fin du tutoriel !
Le codage :
You must be registered for see images attach
Considérez les icônes en oranges, vous n'aurez cas double cliquer sur les icônes et une page de code s'ouvrira, le curseur sera déjà a la bonne place, contentez vous de copier coller les codes donnés.
Voici les commandes et leur code :
Suivant : webbrowser1.goforward
Retour : webbrowser1.goback
Page d’accueil : webbrowser1.gohome
Arrêtez le rafraichissement : webbrowser1.stop
Rafraichir : webbrowser1.refresh
Recherche avec URL : webbrowser1.navigate(textbox1.text)
Recherche Google ( oui, only Google ) : WebBrowser1.Navigate("
Vous devez être inscrit pour voir les liens ! Inscrivez-vous ou connectez-vous ici.
" & TextBox2.Text)ou
Vous devez être inscrit pour voir les liens ! Inscrivez-vous ou connectez-vous ici.
Toutes les parenthèses sont importantes ! Vous remarquerez aussi que parfois il y' a Textbox1 et Textbox2
l'un correspond à la recherche Google et l'autre à la recherche par URL ! Le lien Google entre parenthèses doit être comme ceci sinon bah sa plante ...
Pour pouvoir le prendre sur le Bureau :
Mes docs > Visual Studio > Projects > 2x Windows App n° ? > bin > Debug > Windows App n° ? le 1er de la liste
Bon c'est terminé, j'espère avoir été utile ! Si vous éprouvez une difficulté contactez moi !
Laissez une évaluation sa serait cool
 ! Ce tutoriel ma pris 3 heures
! Ce tutoriel ma pris 3 heures  ... Je vais demander aux modos si ils peuvent l'épingler et je pense faire un navigateur dédicacé a
... Je vais demander aux modos si ils peuvent l'épingler et je pense faire un navigateur dédicacé a 
 et pour la communauté !
et pour la communauté !Sur - ce
 et
et  et pensez au
et pensez au  !
!Coup de Pub pour mon convertisseur de fichier
Vous devez être inscrit pour voir les liens ! Inscrivez-vous ou connectez-vous ici.
Vous devez être inscrit pour voir les liens ! Inscrivez-vous ou connectez-vous ici.
Vous devez être inscrit pour voir les liens ! Inscrivez-vous ou connectez-vous ici.
:AnGe:Fichiers joints
Dernière édition: