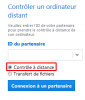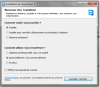You must be registered for see images attach
TEAMVIEWER
I - PRÉSENTATION
Vous avez plusieurs PC ou tout simplement plusieurs maison ? Vous avez besoin d'un dossier urgent mais vous n'avez pas votre ordinateur sous la main ? Vous voulez rendre service à un amis mais vous avec besoin de contrôler son ordinateur ? Et bien tout ces tracas son finis, grâce à ... TeamViewer !Vous allez donc pouvoir contrôler plusieurs ordinateurs à distance, rien qu'en créant un compte gratuit et ainsi lier vos différents ordinateurs. Vous pourrez alors vous connecter dessus rapidement, bon il semble logique que ces ordinateurs soient en route et connectés à internet pour vous y connecter.
Une fois connecté à votre ordinateur distant, vous aurez son Bureau affiché dans votre navigateur, comme si vous étiez devant lui. Vous pouvez alors effectuer vos manipulations au clavier et à la souris comme si de rien n'était. Et tout ça sous Windows et Linux depuis des ordinateurs ou même avec des tablettes iOS ou Android !
II - TÉLÉCHARGEMENT
TeamViewer est un logiciel gratuit pour que vous pouvez télécharger depuis
Vous devez être inscrit pour voir les liens ! Inscrivez-vous ou connectez-vous ici.
pour sa version Windows. Il existe sous la forme d'une version installable et d'une version portable. L'avantage de la version installable est que TeamViewer tournera automatiquement en arrière-plan de votre ordinateur, vous permettant de vous y connecter quand vous le souhaitez.1. Télécharger TeamViewer depuis
Vous devez être inscrit pour voir les liens ! Inscrivez-vous ou connectez-vous ici.
.
2. Lancer le setup et définissez vos options.

3. Sélectionnez les options Installer puis l'option personnellement / non commercialement. Cliquez ensuite sur le bouton J'accepte - Terminer

4. L'installation est donc terminée.
III - UTILISATION AVEC UN AMIS
Pour qu'une personne puisse prendre le contrôle de votre ordinateur il faudra lui communiquer votre identifiants ainsi que votre mot de passe, disponible après l'installation.Nous allons donc voir comment prendre le contrôle d'un ordinateur.
Avant de débuter assurez-vous que votre partenaire a bien allumé son ordinateur et démarré Team Viewer, puis vérifiez que "Contrôle à distance" soit coché.

Dans la partie "Contrôler un ordinateur distant" saisissez l'ID indiqué sur l'ordinateur dont vous souhaitez prendre le contrôle puis cliquez sur "Connexion à un partenaire".
Une fenêtre s'ouvre, saisissez le mot de passe indiqué sur l'ordinateur distant, puis cliquez sur "Connexion". Une fenêtre va alors s’ouvrir, elle représente l'écran de l'ordinateur distant. On peut donc, à l'aide de la souris contrôler à 100% l'ordinateur distant.
NB : Votre partenaire peut également interagir en utilisant sa souris.
IV - UTILISATION PONCTUELLE
1. Ouvrez TeamViewer et cliquer sur Ordinateurs et contacts afin faire apparaître un volet à droite.

2. Cliquez sur "S'inscrire" et remplissez les informations nécessaire.
3. Cliquez sur Ouvrir une session et saisissez votre adresse email et le mot de passe utilisé lors de la création de votre compte TeamViewer.

4. Saisissez votre adresse email et le mot de passe utilisé lors de la création de votre compte TeamViewer. Cliquez sur Ouvrir une session.

Vous avez donc votre compte de de créer vous pouvez retrouvez la liste de vos ordinateurs à droite. Vous pouvez à tout moments ajouter un ordinateur, il suffit juste de cliquer sur "Ajouter un ordinateur" rien de plus simple non ?
Pour vous connectez a un ordinateur il suffit juste de double cliquez sur son nom, et le tour est joué, facile!
J’espère que ce tutoriel vous aura plu 
hésitez pas à me dire vos retours positifs ou négatifs par commentaires
La http://reality-gaming.fr/proxy.php?image=http%3A%2F%2Fi.imgur.com%2Ff2z1hsY.png&hash=fec836898435df57c0c59b77e2048422 à votre service !
hésitez pas à me dire vos retours positifs ou négatifs par commentaires
La http://reality-gaming.fr/proxy.php?image=http%3A%2F%2Fi.imgur.com%2Ff2z1hsY.png&hash=fec836898435df57c0c59b77e2048422 à votre service !
Fichiers joints
Dernière édition: