Hello 
J'ai une envie soudaine de créer un tutoriel !
Et vu que je suis en train de tester des OS, je vais vous faire un tutoriel sur comment installer un système d'exploitation sur Oracle VirtualBox
Pré-requis :
-De la RAM selon le système d'exploitation (exemple : Windows XP 512Mo de RAM suffit, pour Windows 7 je partirai plus sur du 2Go de RAM).
-10Go d'espace disque au minimum de libre.
-L'image ISO de votre OS.
Voilà ce que moi je vais choisir :
1Go de RAM, 10Go d'espace disque avec Zorin OS 10 Lite (Distribution Linux).
Ah oui j'oubliais, voici le lien de Oracle VirtualBox, c'est toujours mieux :
:
Je considère que vous savez installer un logiciel
/SOMMAIRE\
I/ Configuration de la machine
II/ Emulation de l'image disque
III/ Installation de l'OS
I/ Configuration de la machine
Voilà l’interface du logiciel
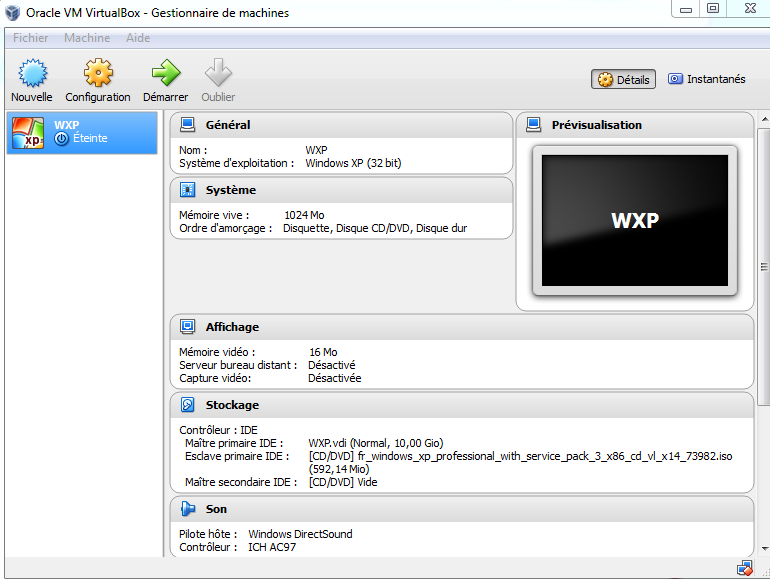
Je tiens à préciser que vous n'aurez pas "WXP" à gauche ainsi que tout ce qui est affiché sur la partie droite du logiciel.
Dans un premier temps, cliquez sur "Nouvelle" en haut à gauche du logiciel
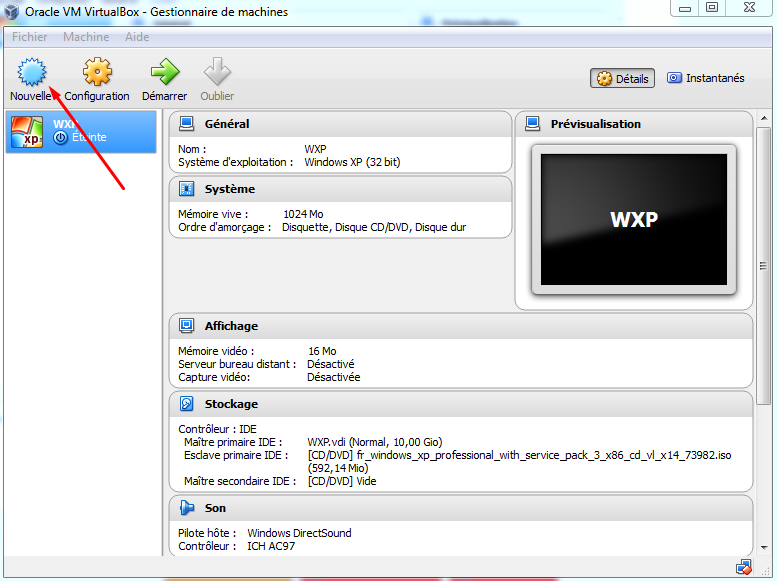
Vous allez avoir, cette fenêtre complétez tout comme moi (bien-sur, choisissez votre OS ne mettez pas Linux si c'est Windows ) Puis cliquez sur "Suivant"
) Puis cliquez sur "Suivant"
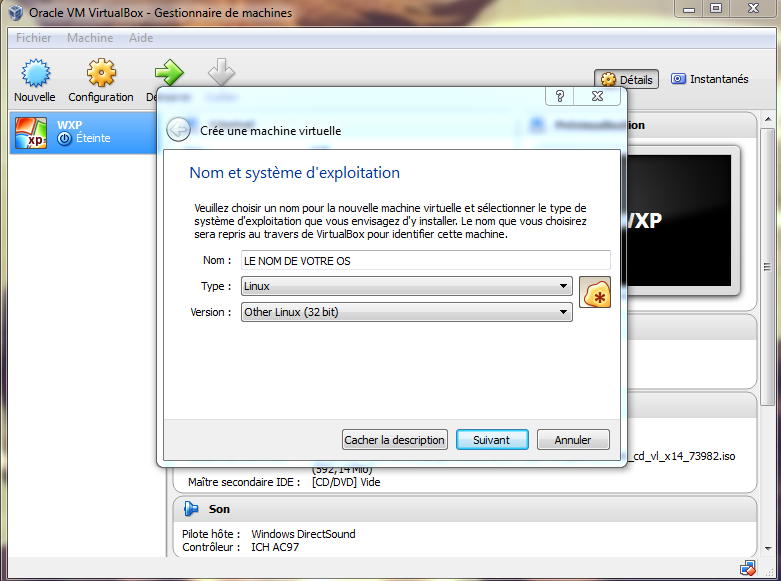
Ensuite on atterri sur la fenêtre qui nous permet d'allouer la mémoire vive (RAM).
Comme dis au début du topic, choisissez selon votre OS, moi je met 1024Mio soit 1Go de RAM.
Puis cliquez sur "Suivant"
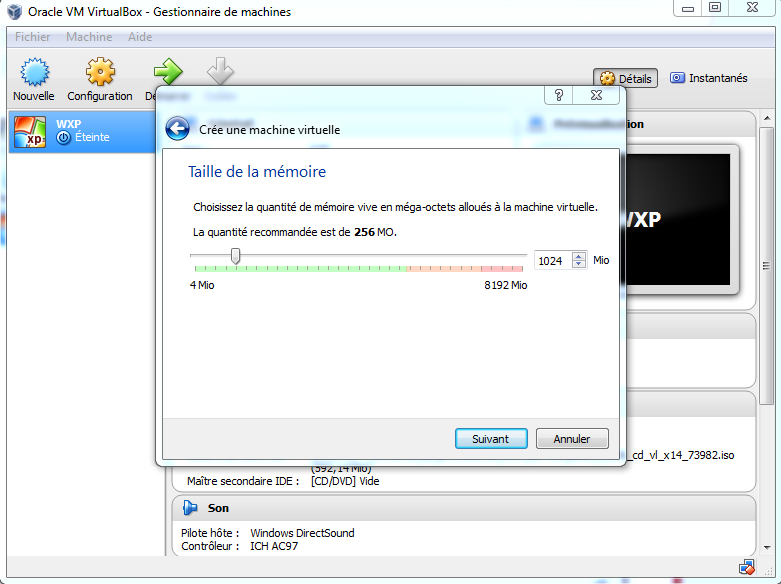
Ensuite il vous demande si vous voulez créer un disque sur, faites comme sur l'image ci-dessous, puis cliquez sur "Suivant"
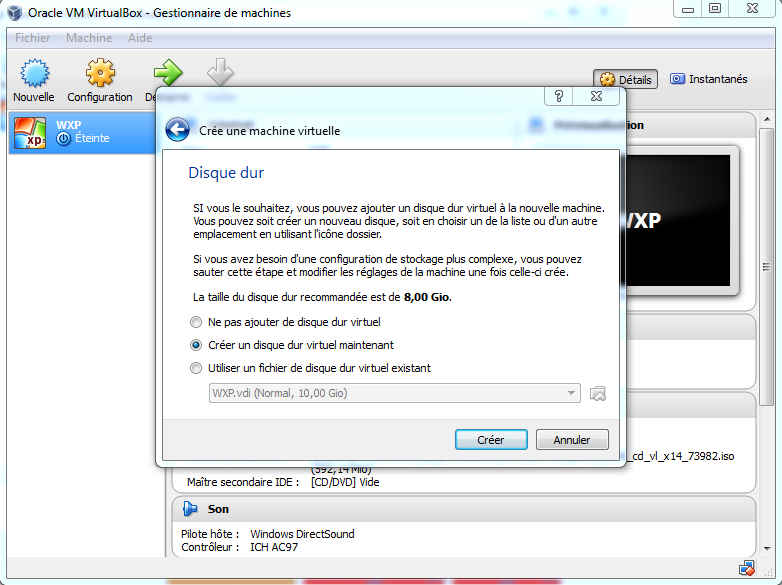
Ensuite, il vous demande le type de disque dur que vous voulez.
La c'est à vous de voir, moi j'ai toujours mis VDI.
Cliquez sur "Suivant"
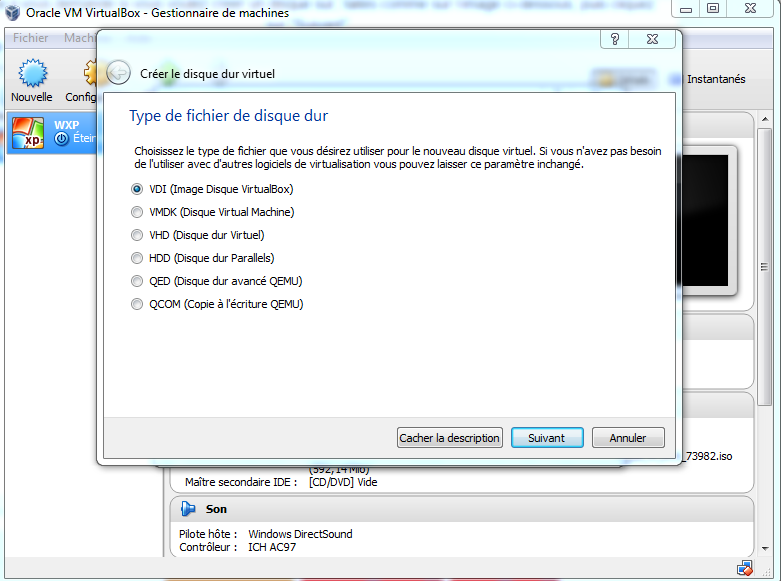
Ensuite, vous pouvez choisir entre un disque dur "Dynamiquement alloué" ou "Taille fixe".
Moi je vais choisir "Dynamique alloué" (suffit de lire la description de chacun et choisissez ce qui vous convient le mieux).
Cliquez sur "Suivant"
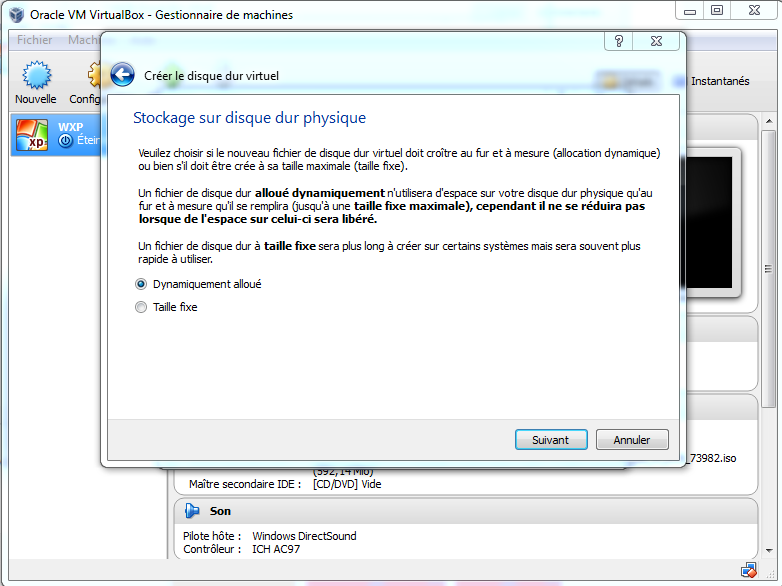
Ensuite, vous choisissez la taille du disque dur de votre machine, pour ma part je vais mettre 10Go.
Puis cliquez sur "créer" !
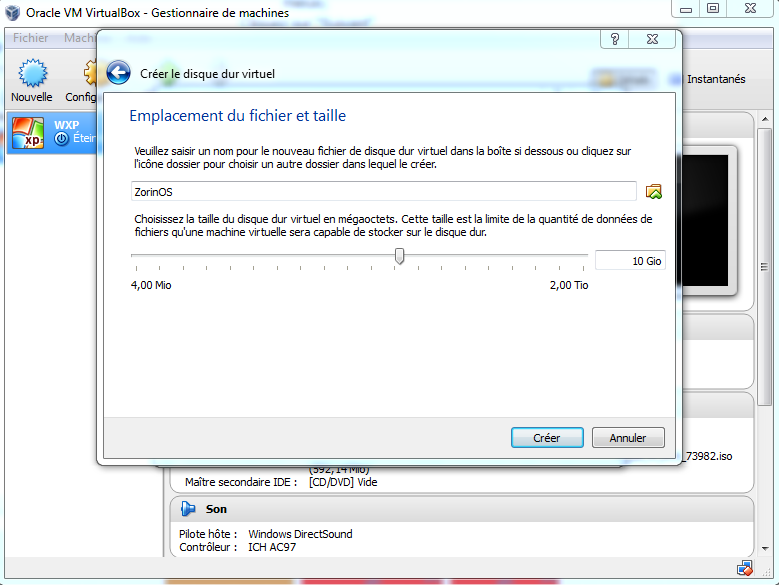
Et voilà, la machine a bien été créée !
Rendez vous maintenant pour la deuxième partie de ce tutoriel
II/ Emulation de l'image disque
Maintenant, on va faire croire à notre machine que l'on a insérer le disque d'installation de l'OS.
Pour sa faite clique droit sur votre machine, puis "Configuration"
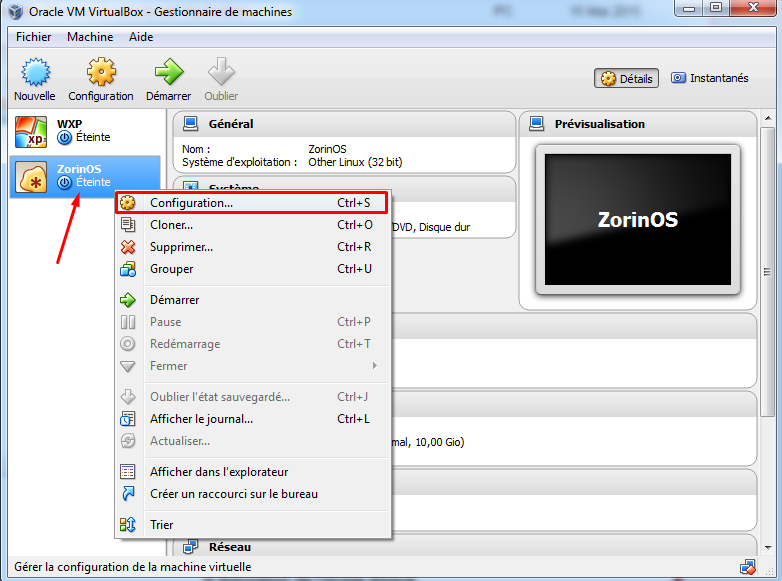
Aller dans la section nommée "Stockage" puis cliquer sur le petit disque "Ajouter lecteur CD/DVD"
Puis cliquez sur "Choisir un disque"
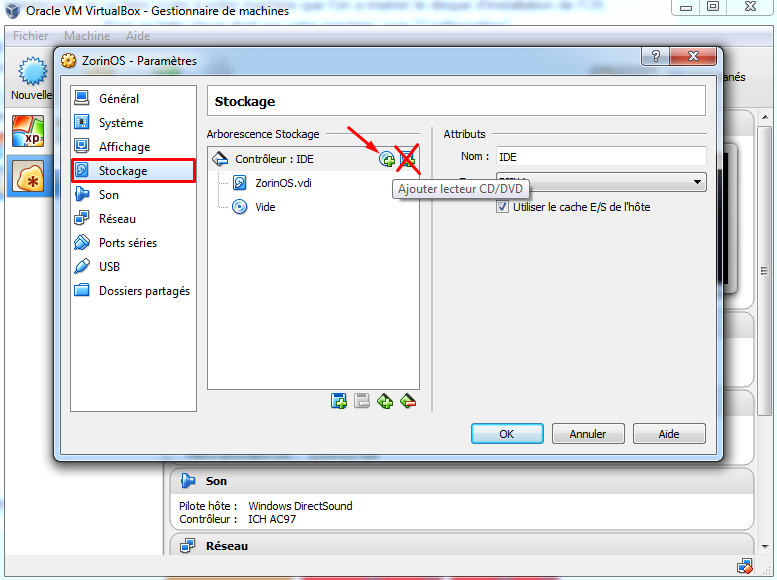
Ensuite aller choisir votre image (en ISO), puis cliquez sur "Ouvrir"
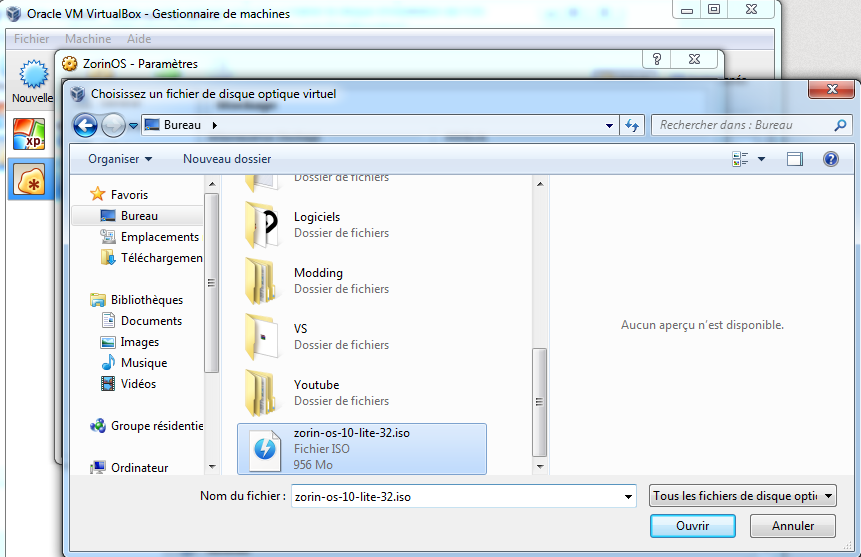
Cliquez sur "Ok" pour finaliser le choix de l'ISO.
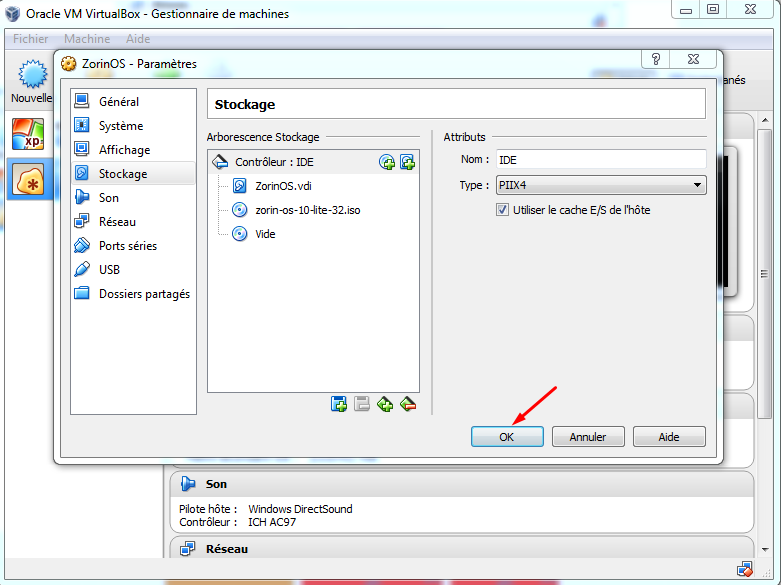
Voilà, rendez vous maintenant pour la troisième partie de ce tutoriel !
III/ Installation de l'OS
Maintenant, nous allons effectuer le premier démarrage de la machine puis installer notre système d'exploitation
Tout d'abord, faites un clique droit sur votre machine, puis "Démarrer"
Attention: Je tiens à préciser, que quand vous allez cliquez sur ce bouton, votre souris va être dans la machine virtuel et non dans votre PC, pour que la souris "réintègre" votre ordinateur, il faut maintenir la touche CTRL et faire un clique droit
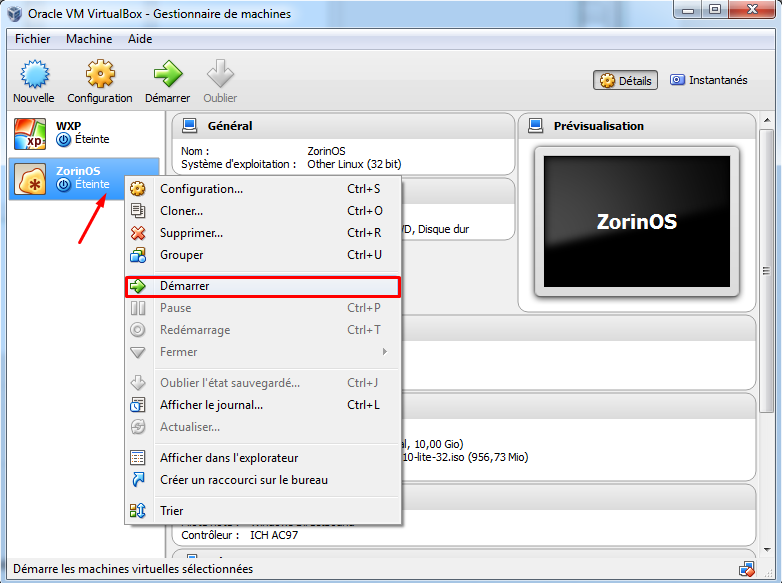
Normalement vous êtes redirigé vers l'installation de votre OS !
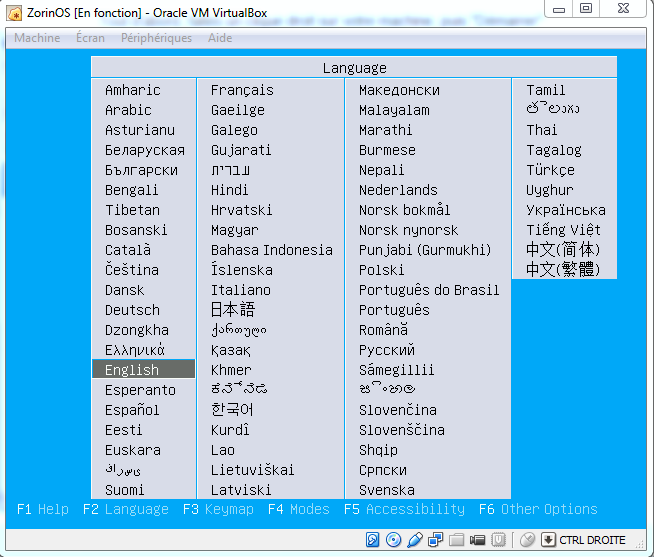
J'ai choisi Français
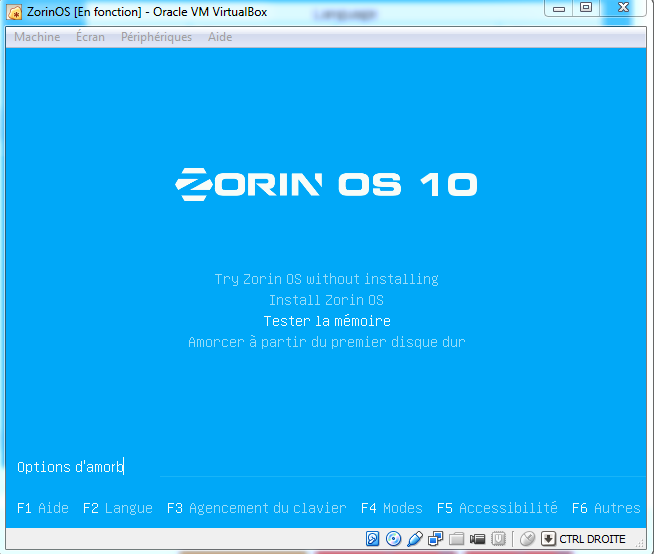
Voilà, après il suffit juste de suivre l'installation rien de bien compliqué
Fin de l'installation

J'espère que ce tutoriel vous aura plus, je suis disponible pour toutes questions !
Bonne fin de nuit

J'ai une envie soudaine de créer un tutoriel !
Et vu que je suis en train de tester des OS, je vais vous faire un tutoriel sur comment installer un système d'exploitation sur Oracle VirtualBox
Pré-requis :
-De la RAM selon le système d'exploitation (exemple : Windows XP 512Mo de RAM suffit, pour Windows 7 je partirai plus sur du 2Go de RAM).
-10Go d'espace disque au minimum de libre.
-L'image ISO de votre OS.
Voilà ce que moi je vais choisir :
1Go de RAM, 10Go d'espace disque avec Zorin OS 10 Lite (Distribution Linux).
Ah oui j'oubliais, voici le lien de Oracle VirtualBox, c'est toujours mieux
Vous devez être inscrit pour voir les liens ! Inscrivez-vous ou connectez-vous ici.
Je considère que vous savez installer un logiciel
/SOMMAIRE\
I/ Configuration de la machine
II/ Emulation de l'image disque
III/ Installation de l'OS
I/ Configuration de la machine
Voilà l’interface du logiciel
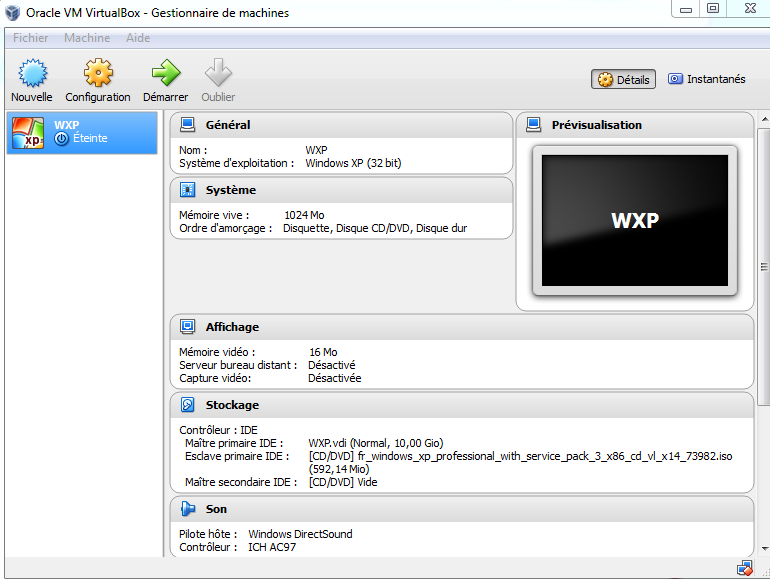
Je tiens à préciser que vous n'aurez pas "WXP" à gauche ainsi que tout ce qui est affiché sur la partie droite du logiciel.
Dans un premier temps, cliquez sur "Nouvelle" en haut à gauche du logiciel
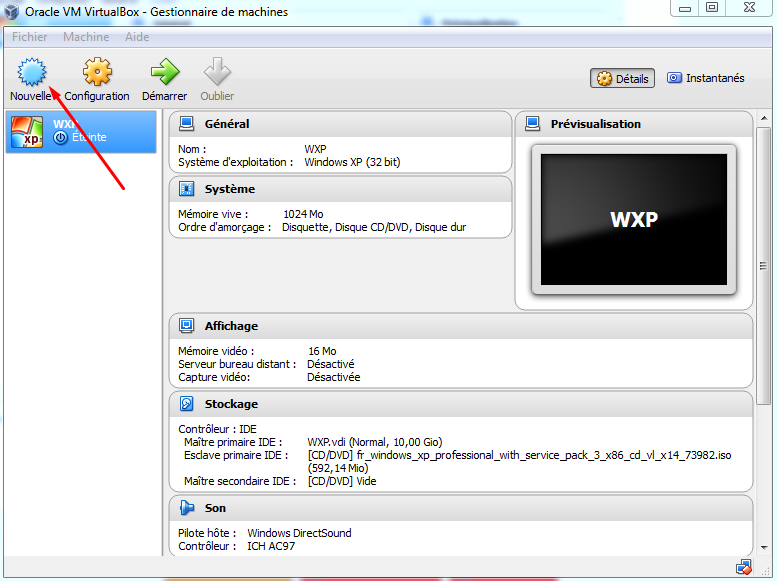
Vous allez avoir, cette fenêtre complétez tout comme moi (bien-sur, choisissez votre OS ne mettez pas Linux si c'est Windows
 ) Puis cliquez sur "Suivant"
) Puis cliquez sur "Suivant"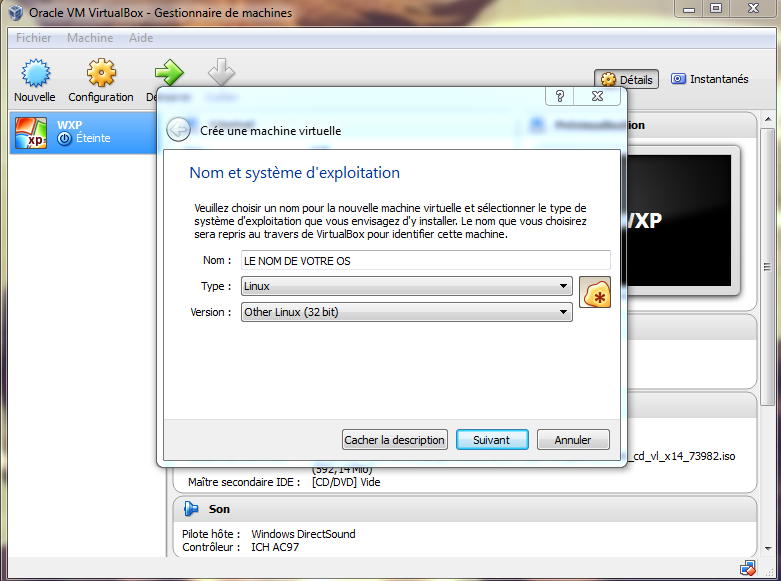
Ensuite on atterri sur la fenêtre qui nous permet d'allouer la mémoire vive (RAM).
Comme dis au début du topic, choisissez selon votre OS, moi je met 1024Mio soit 1Go de RAM.
Puis cliquez sur "Suivant"
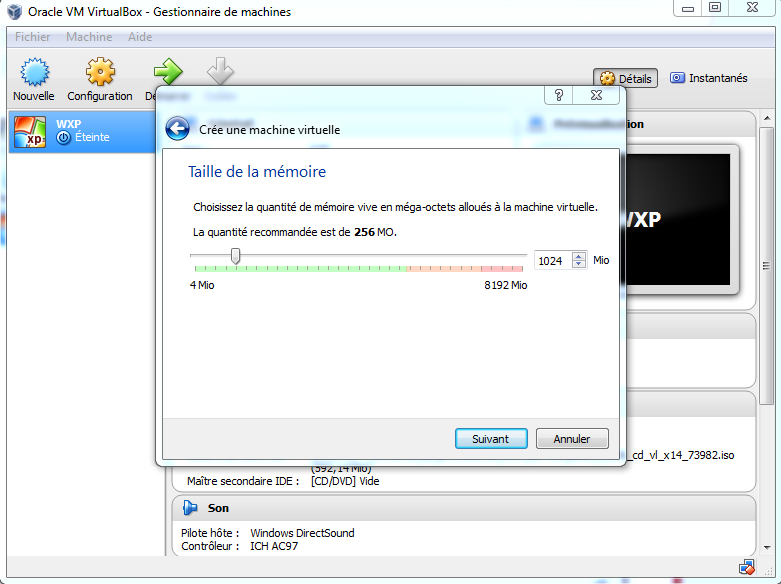
Ensuite il vous demande si vous voulez créer un disque sur, faites comme sur l'image ci-dessous, puis cliquez sur "Suivant"
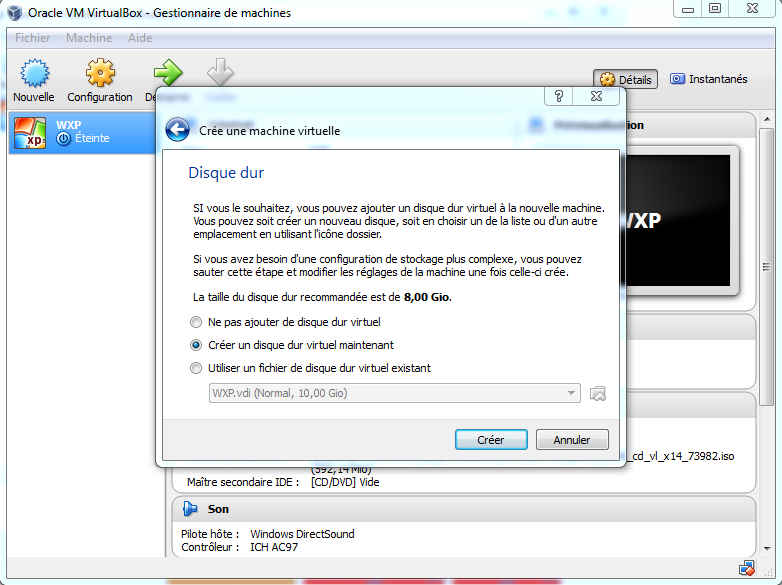
Ensuite, il vous demande le type de disque dur que vous voulez.
La c'est à vous de voir, moi j'ai toujours mis VDI.
Cliquez sur "Suivant"
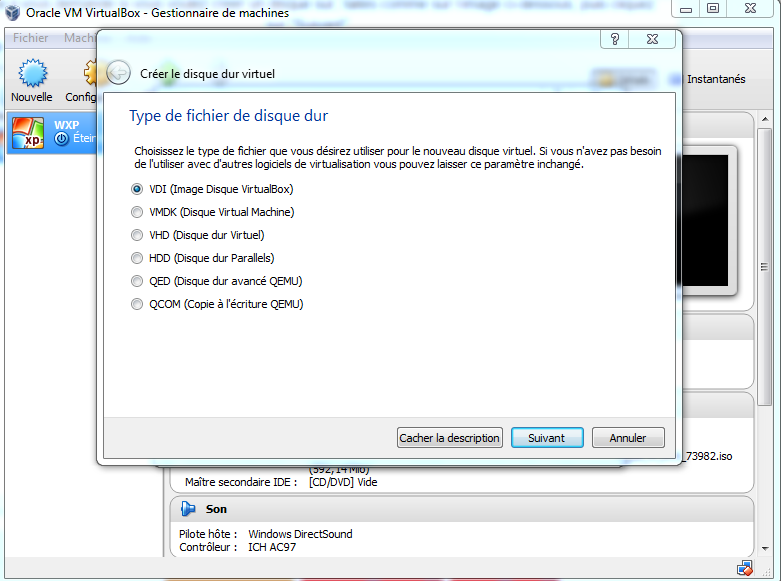
Ensuite, vous pouvez choisir entre un disque dur "Dynamiquement alloué" ou "Taille fixe".
Moi je vais choisir "Dynamique alloué" (suffit de lire la description de chacun et choisissez ce qui vous convient le mieux).
Cliquez sur "Suivant"
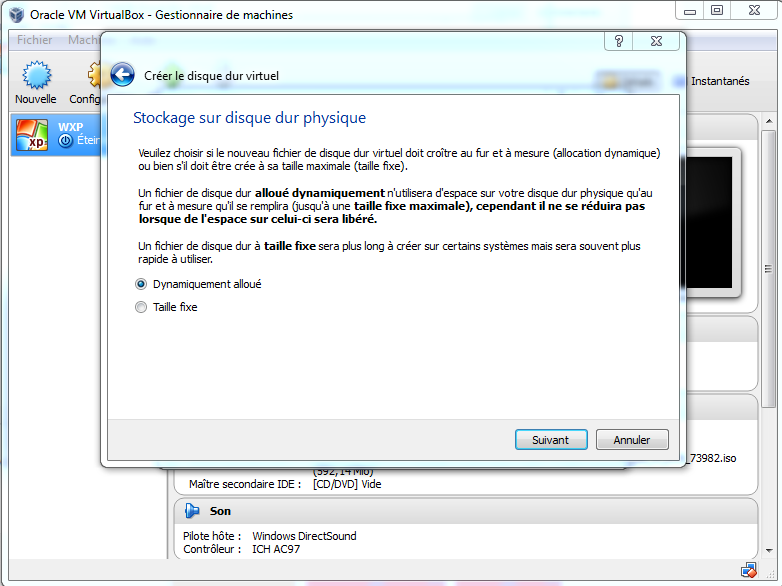
Ensuite, vous choisissez la taille du disque dur de votre machine, pour ma part je vais mettre 10Go.
Puis cliquez sur "créer" !
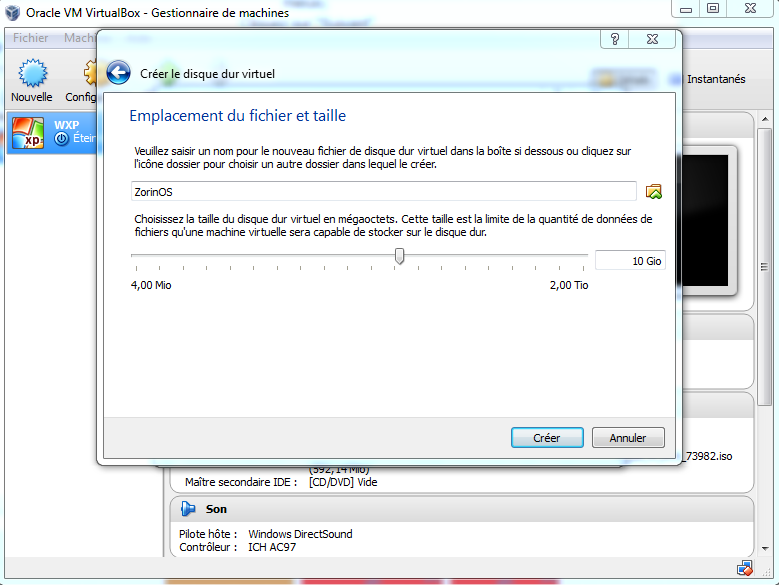
Et voilà, la machine a bien été créée !
Rendez vous maintenant pour la deuxième partie de ce tutoriel

II/ Emulation de l'image disque
Maintenant, on va faire croire à notre machine que l'on a insérer le disque d'installation de l'OS.
Pour sa faite clique droit sur votre machine, puis "Configuration"
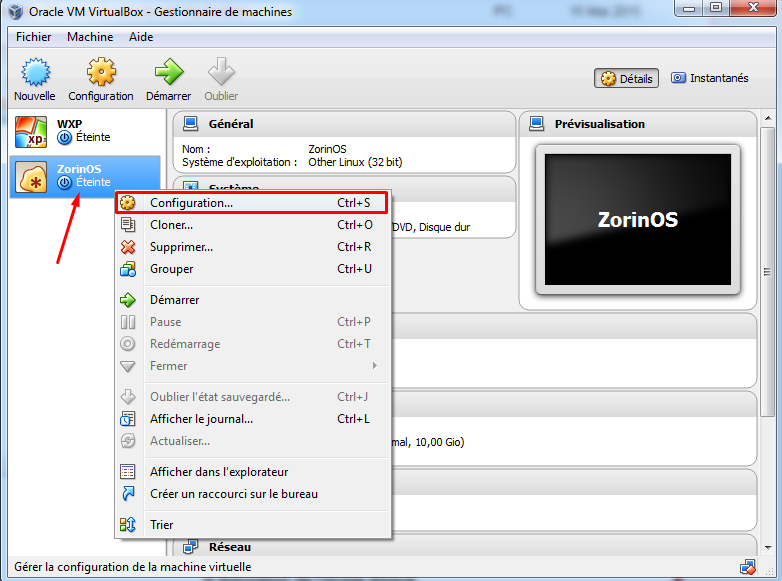
Aller dans la section nommée "Stockage" puis cliquer sur le petit disque "Ajouter lecteur CD/DVD"
Puis cliquez sur "Choisir un disque"
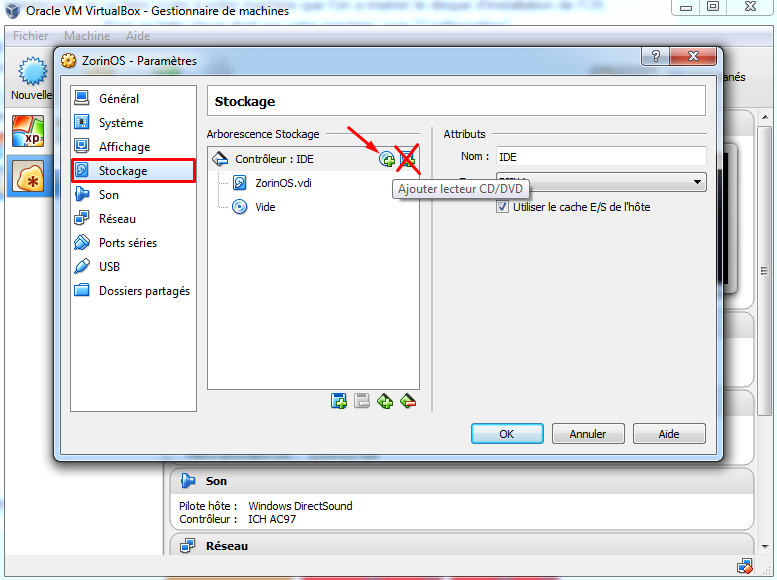
Ensuite aller choisir votre image (en ISO), puis cliquez sur "Ouvrir"
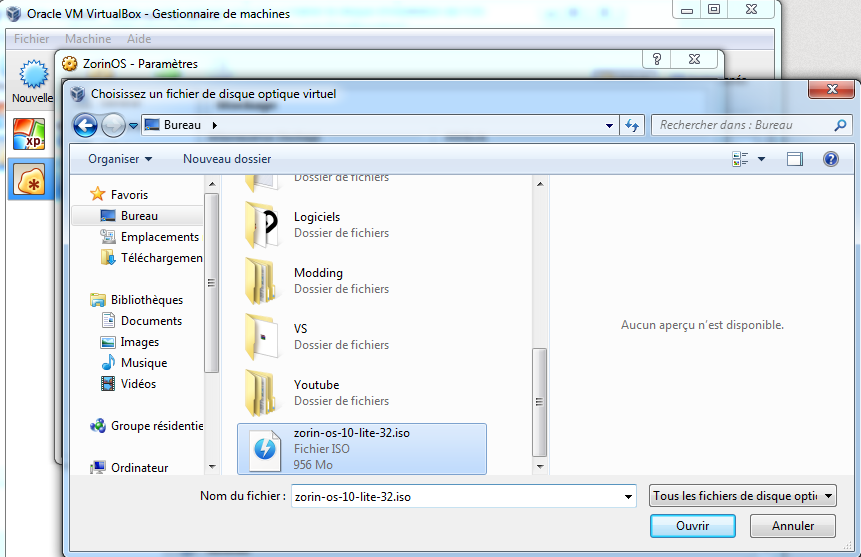
Cliquez sur "Ok" pour finaliser le choix de l'ISO.
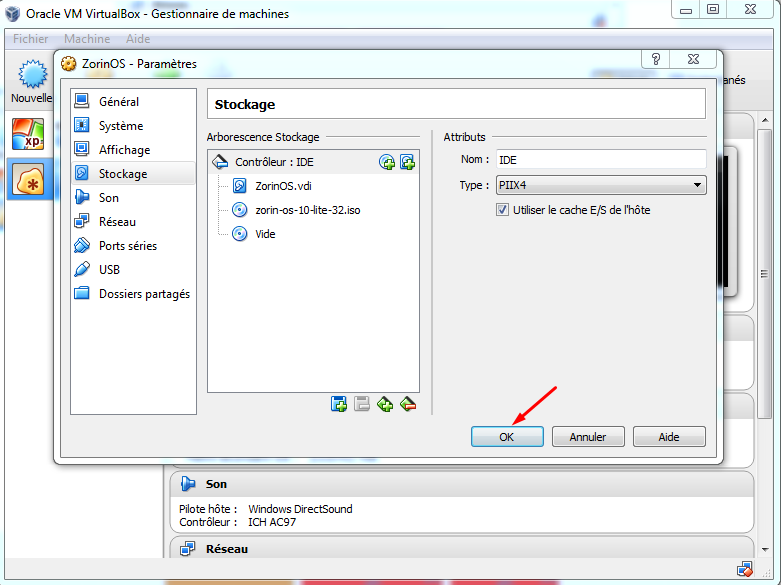
Voilà, rendez vous maintenant pour la troisième partie de ce tutoriel !
III/ Installation de l'OS
Maintenant, nous allons effectuer le premier démarrage de la machine puis installer notre système d'exploitation

Tout d'abord, faites un clique droit sur votre machine, puis "Démarrer"
Attention: Je tiens à préciser, que quand vous allez cliquez sur ce bouton, votre souris va être dans la machine virtuel et non dans votre PC, pour que la souris "réintègre" votre ordinateur, il faut maintenir la touche CTRL et faire un clique droit
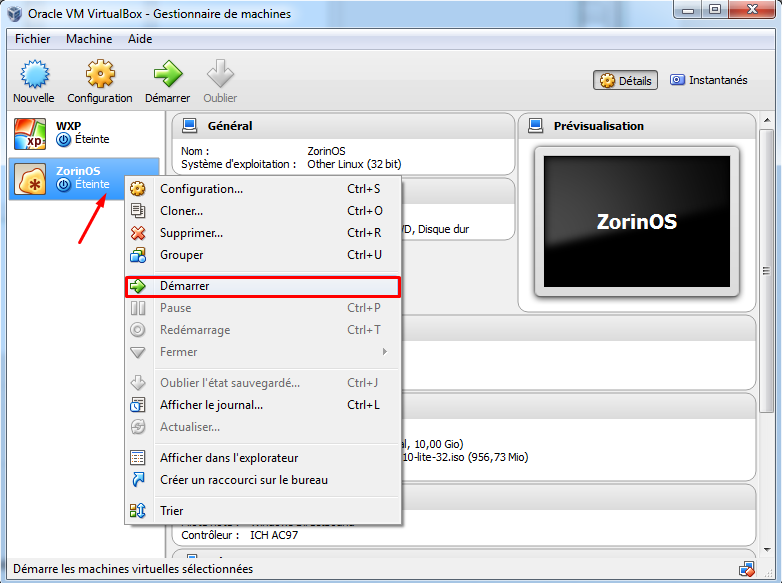
Normalement vous êtes redirigé vers l'installation de votre OS !
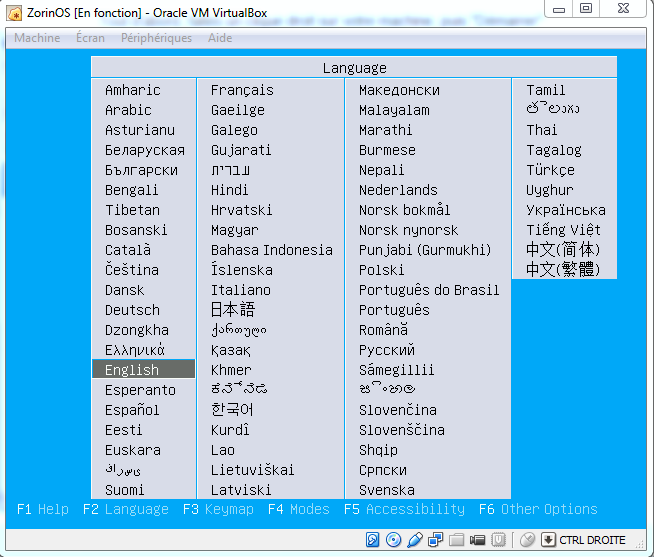
J'ai choisi Français
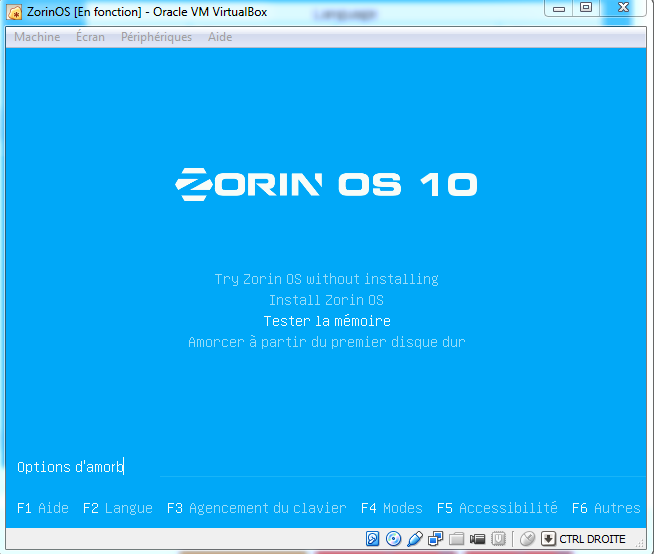
Voilà, après il suffit juste de suivre l'installation rien de bien compliqué
Fin de l'installation


J'espère que ce tutoriel vous aura plus, je suis disponible pour toutes questions !
Bonne fin de nuit

Dernière édition:
